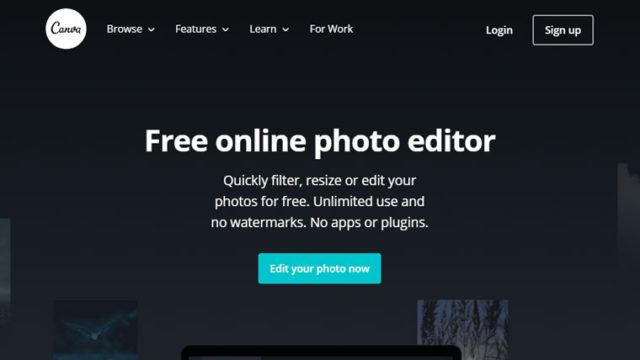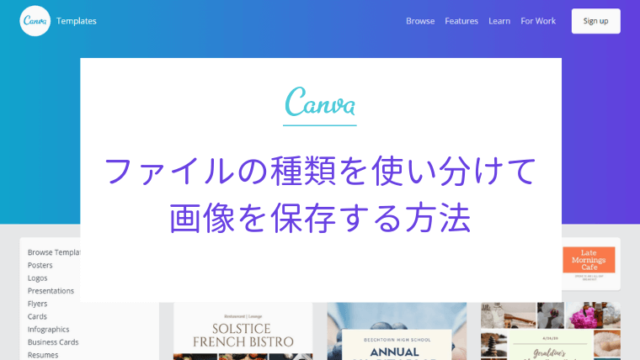先日「【Canva】脱・文字だけアイキャッチ!吹き出し素材を使った画像の作り方」という記事を書きまして。
今回は吹き出しアイキャッチ作成の第2弾。吹き出しと写真を組み合わせたアイキャッチを作ります。
画像やアイキャッチは注目してもらってなんぼ。
写真と文字だけより、吹き出しを使ったほうが目に止まりやすいんですよね。

吹き出しの文字ってなんか読んじゃうんですよね。漫画好きな人は無意識に目で追ってしまうかも。
それに、個性的な吹き出しを使えばインパクト大。誰でも簡単に面白い画像を作れるんです。
前回の吹き出し作成記事ではイラストちっくな吹き出しアイキャッチを作ったので、今回はおしゃれな感じの吹き出しアイキャッチを作りますぞ。
吹き出し×写真のアイキャッチ例
王道は人物に吹き出しをつけたアイキャッチ。喋ってる感じ、本音を漏らした感じが出るので興味を引きますね。






「動物×吹き出し」はかわいい画像にもなるし、動物が喋ってるみたいで面白い画像にもなるのでおすすめ。
モノに吹き出しをつけるのもありです。




コミカルな感じにもできます。


吹き出しって遊べるので楽しいですよ。
また、サブタイトルに吹き出しを使う方法もありますね。




写真以外、イラストや文字だけのアイキャッチでも使えるので便利です。
吹き出し×写真でアイキャッチを作る方法
今回は人物に吹き出しをつけたアイキャッチを作ります。




手順は以下です。
- 写真をダウンロードする
- 吹き出しをダウンロードする
- 写真・吹き出しをCanvaにアップロードする
- 写真と吹き出しをのせる
- 文字をのせる
- 調整する
1.写真をダウンロードする
主役となる写真から選びましょう。
本記事では、商用OKの無料写真素材サイト「O-DAN(オーダン)」を使います。
トップページからキーワードで検索します。
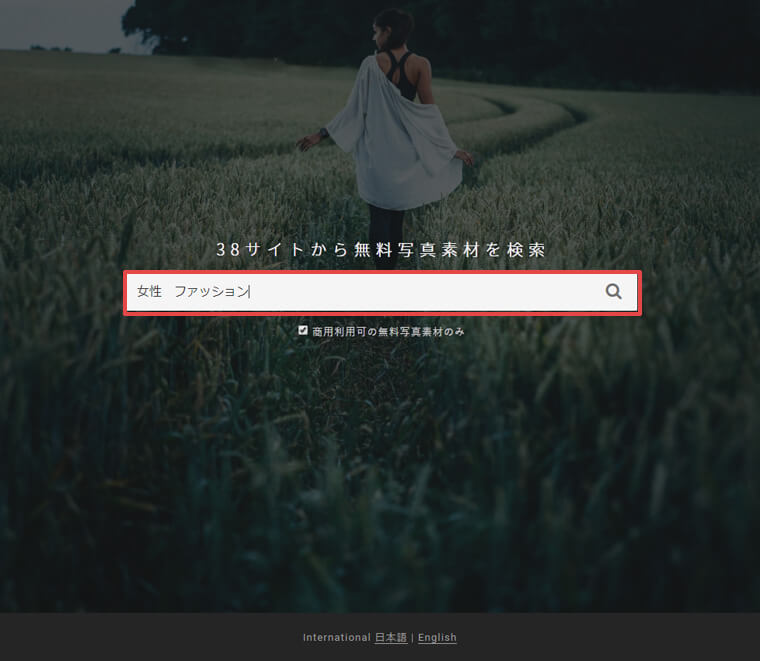
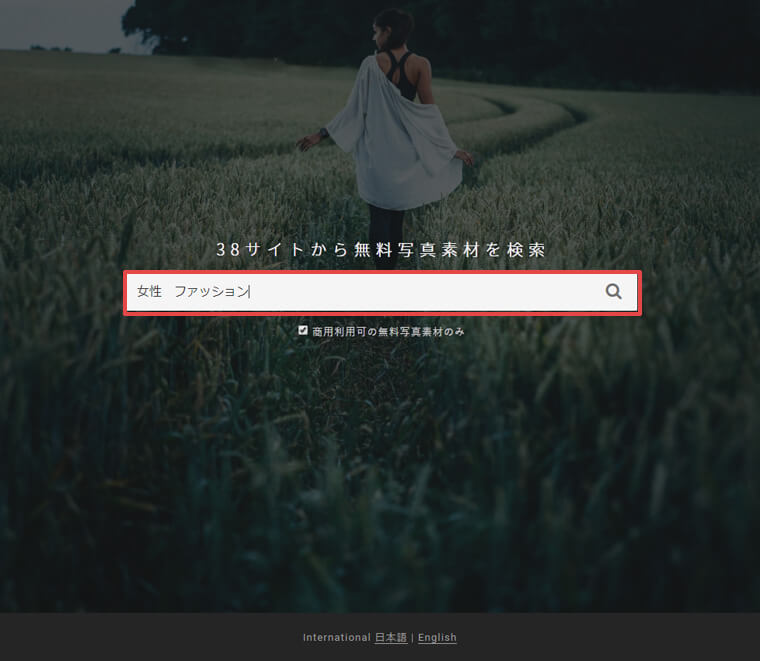
今回は「女性 ファッション」で検索してみました。おしゃれな感じの人物写真がほしいので。
O-DANは複数の素材サイトから検索できます。
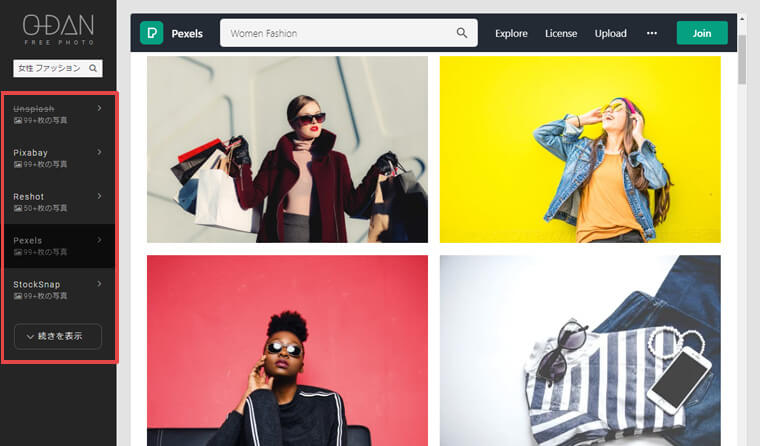
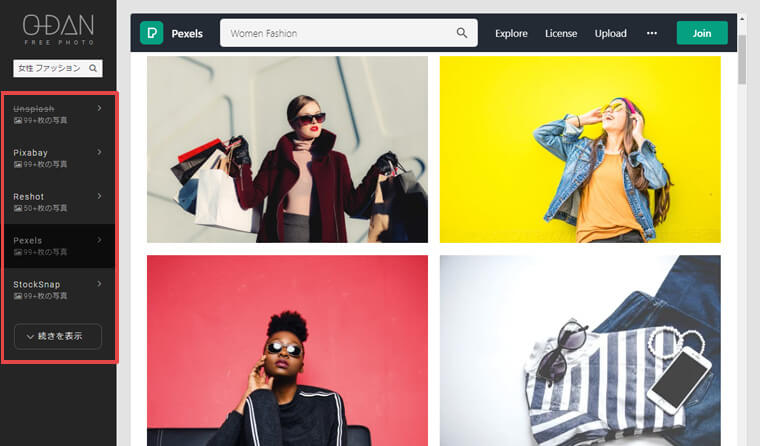
左メニューのサイト名をクリックして、いろんなサイトの画像をチェックしてみてくださいね。
写真選びのポイントは、吹き出しが入る場所があるかどうか。
吹き出し+文字の入る余白のある写真は使いやすいですよ。
写真を選択したらダウンロード画面で「DOWNLOAD」ボタンを押します。
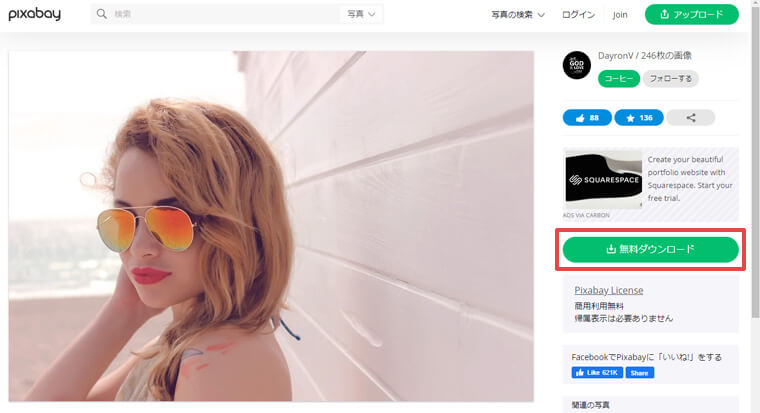
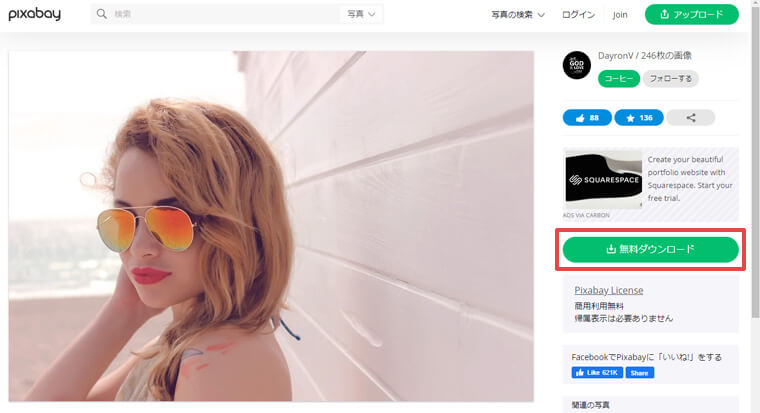
※サイトによってボタンの表記は異なります。サイズを指定する場合は、アイキャッチサイズより大きめに指定するといいですよ。
ダウンロードが完了したらOKです。


2.吹き出しをダウンロードする
次に、フキダシデザインにアクセスして吹き出しを選びます。
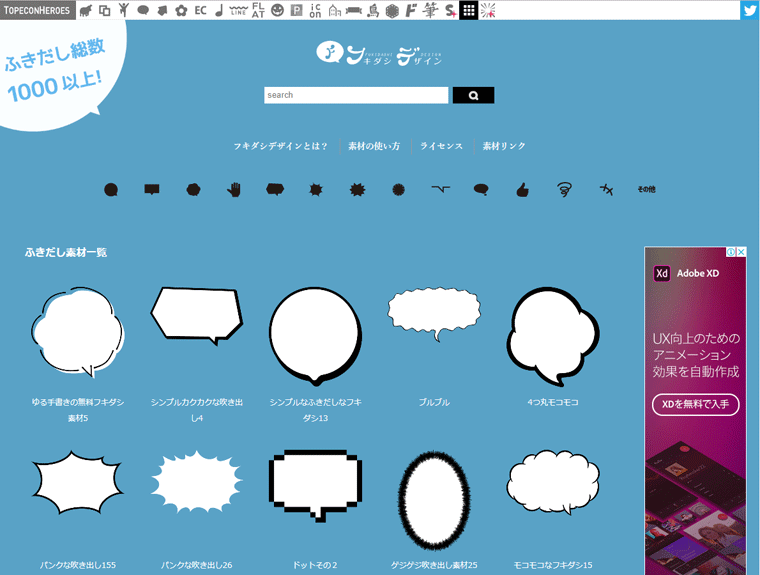
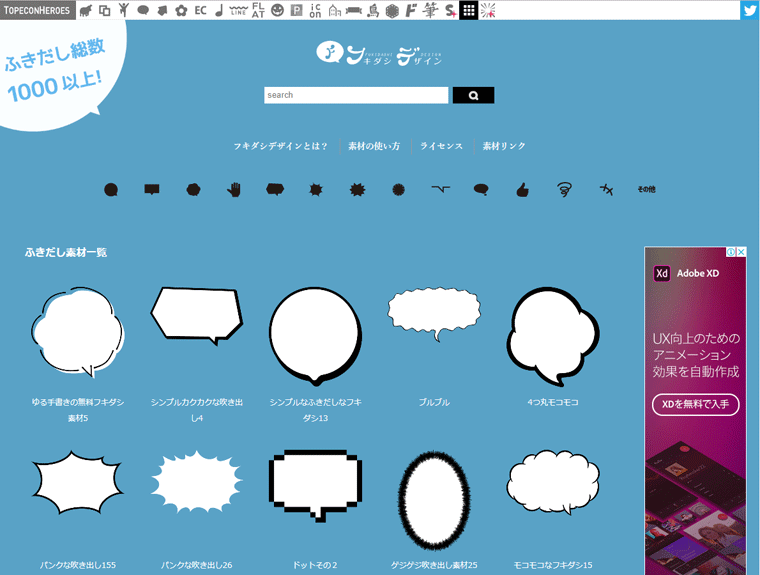
写真に合う吹き出しを探しましょう。
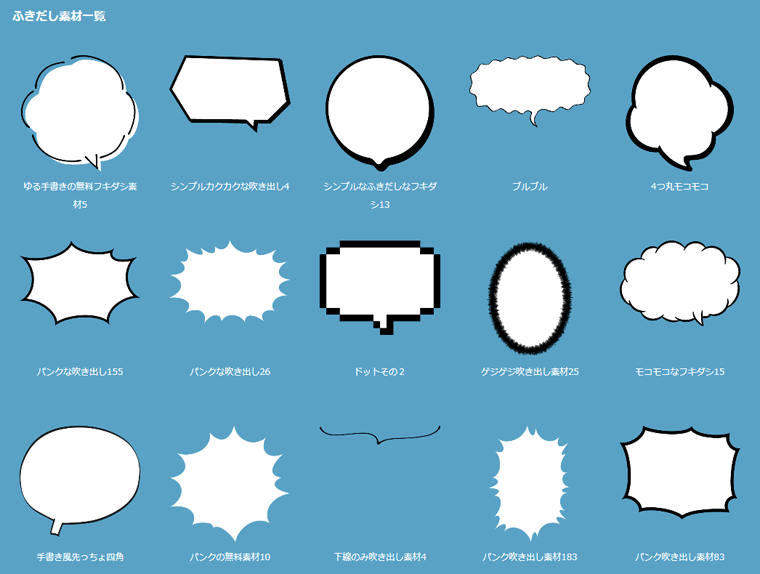
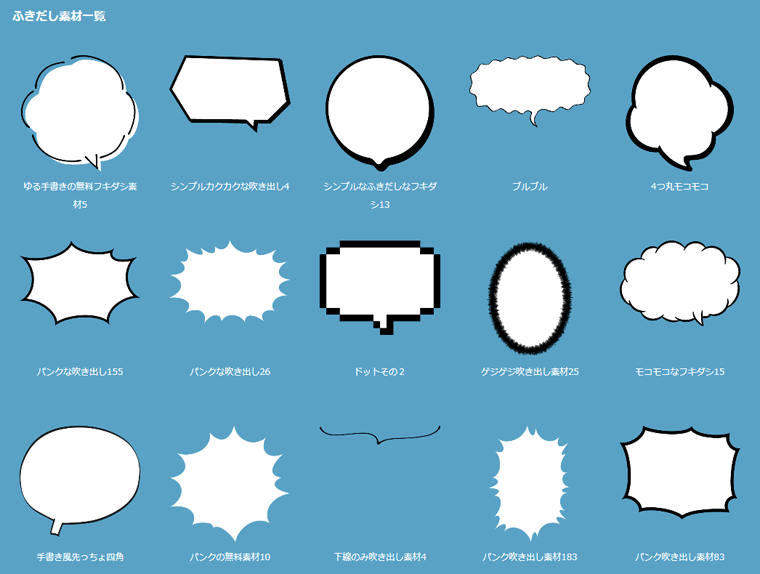
種類が多くて迷っちゃうんですよね。
前回の記事では「迷ったらシンプルな吹き出しを選ぶ」と書きましたが、正直、今回は吹き出し選びのコツはありませんw
シンプル吹き出しも良いですが、変わった吹き出しも使ってみたいんですよね。
キャピキャピな吹き出しとか。
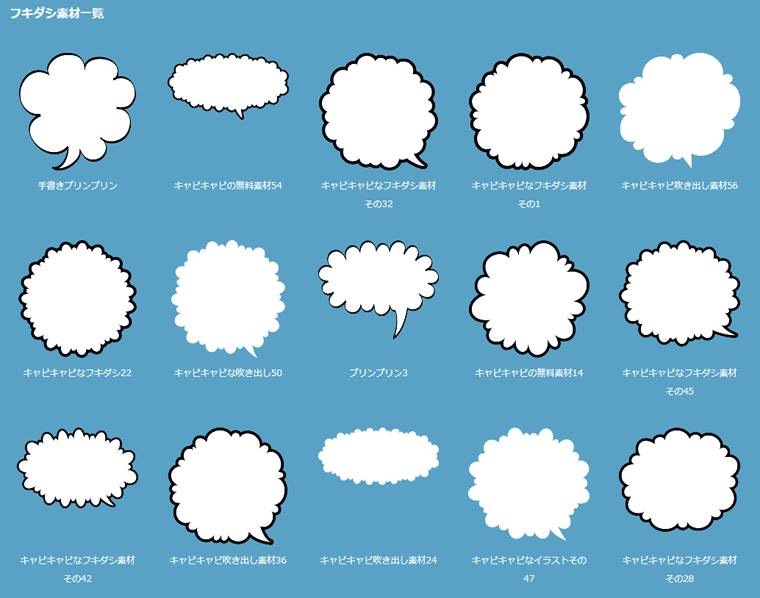
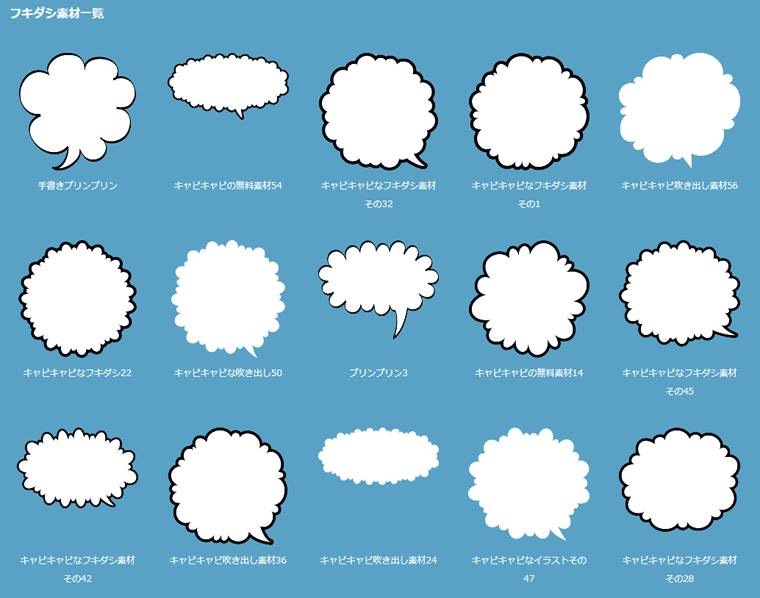
過去に「写真×吹き出し」アイキャッチを作ったときも、直感で決めてたので。3~5個くらいダウンロードして、「いいな」と思った吹き出しを使ってます。
シンプルなものと変わった形のものをダウンロードしてみて、良いと感じたものを採用してくださいね。
また、吹き出しによって先っちょが左向き・右向きがあります。
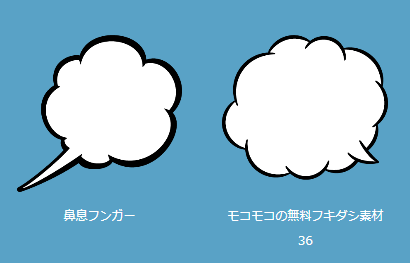
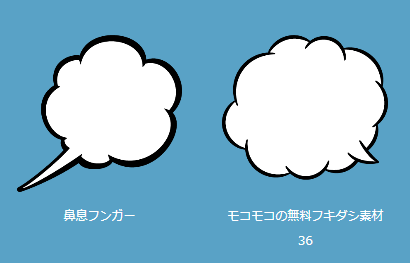
Canvaでは吹き出し素材を反転させたり回転させたりできるので、先っちょは気にせずに選んで大丈夫です。
決まったら吹き出しをクリックし、編集・ダウンロードを行います。
以下を変更してくださいね。
- バリエーション
- color
- サイズの編集【変更必須】
編集・ダウンロード方法については、以下記事で詳しく説明してます。
フキダシデザインを初めて利用する場合、わからない場合はぜひご確認くださいませ。
ひとつ、吹き出し編集の際に確認しておくのは「吹き出しをのせる部分の写真の状態」です。
以下赤枠の部分ですね。


上の写真のように、余白部分にそのまま文字をのせても読みやすければ、枠線だけの吹き出しでも問題ないです。
以下3つの写真も枠線のみの吹き出しでもいいですね。






ただ、以下のように、余白部分に文字を直接のせたら読みにくくなる画像もあります。
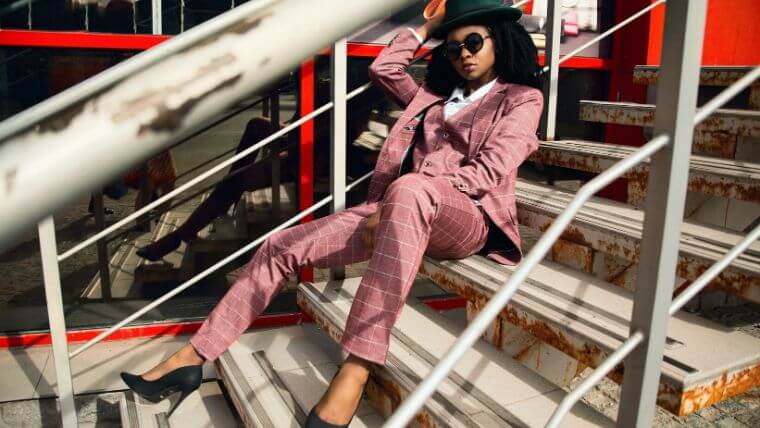
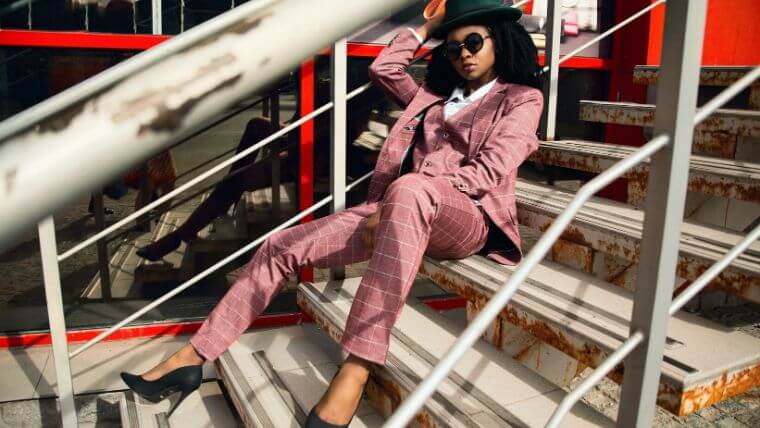


背景ありの吹き出しを使ってくださいね。
3.写真・吹き出しをCanvaにアップロードする
写真と吹き出しの準備ができたら、Canvaの編集画面を開いて画像をアップロードします。
編集画面左側の「アップロード」をクリックし、フォルダから吹き出し画像をドロップします。
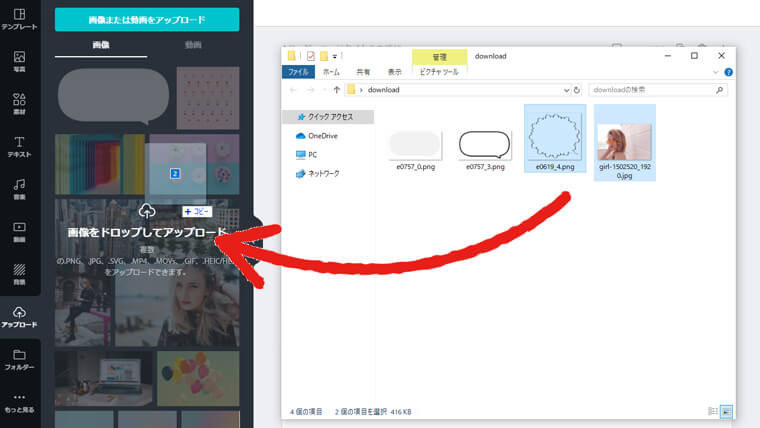
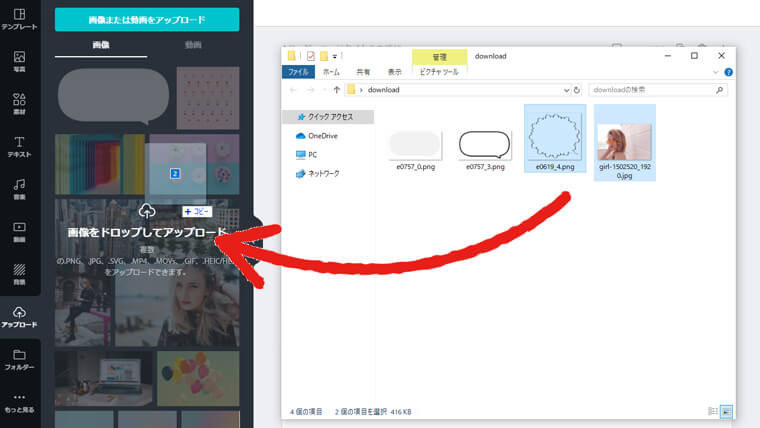
アップロードした画像が一覧に表示されれば完了です。
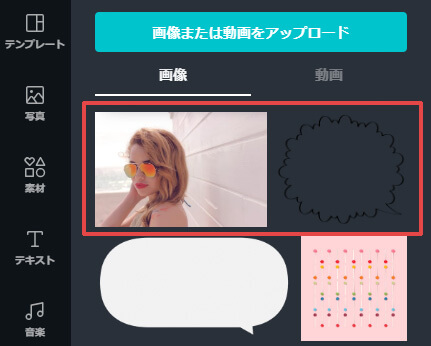
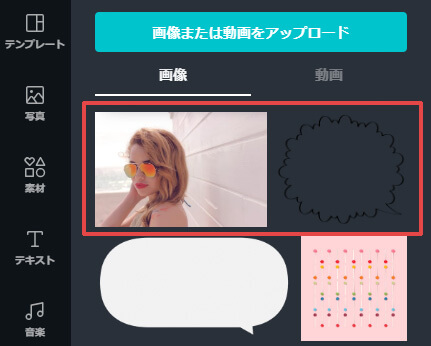
4.写真と吹き出しをのせる
アップロードした写真をページにドラッグします。
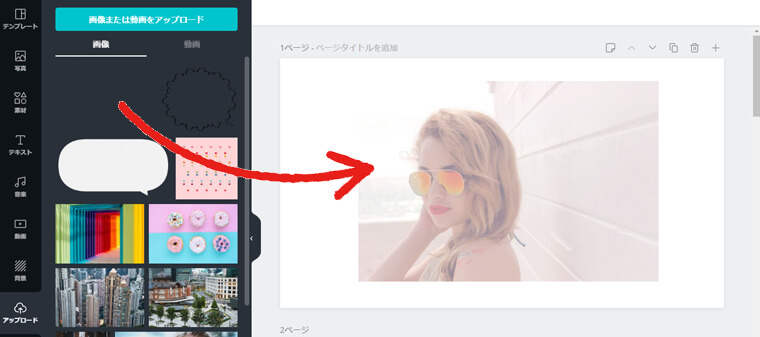
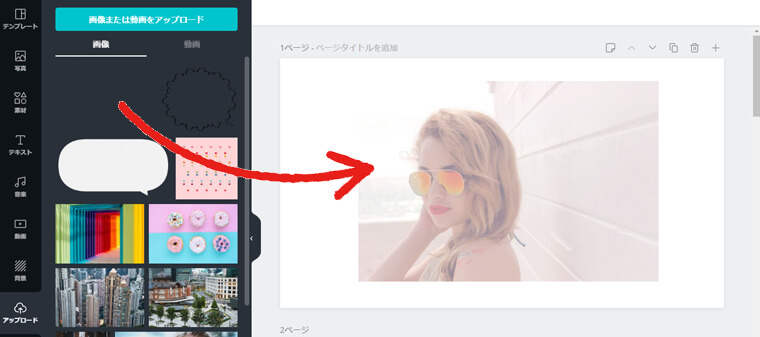
写真をページいっぱいに拡大します。
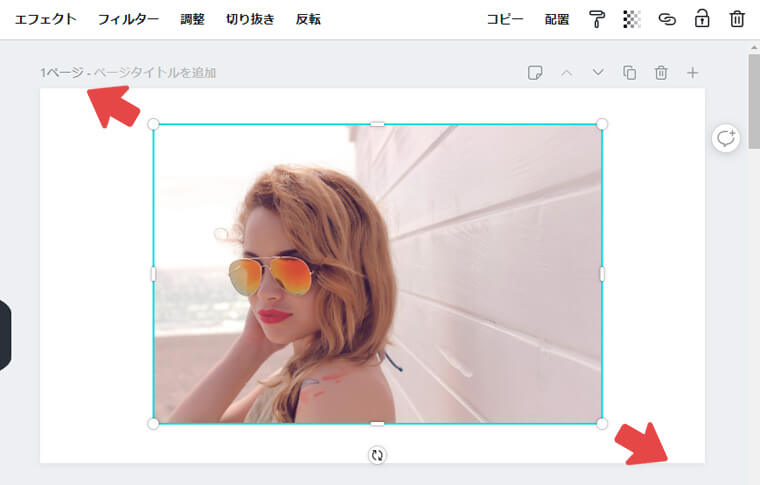
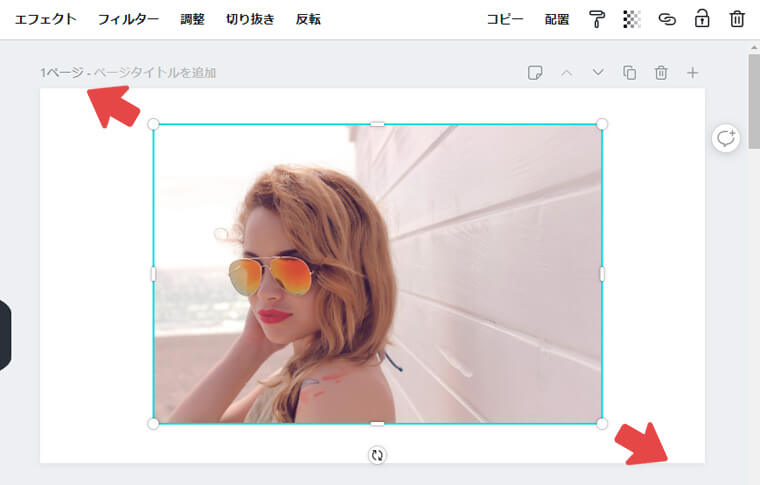
吹き出しものせましょう。
吹き出しを写真の上にドラッグします。
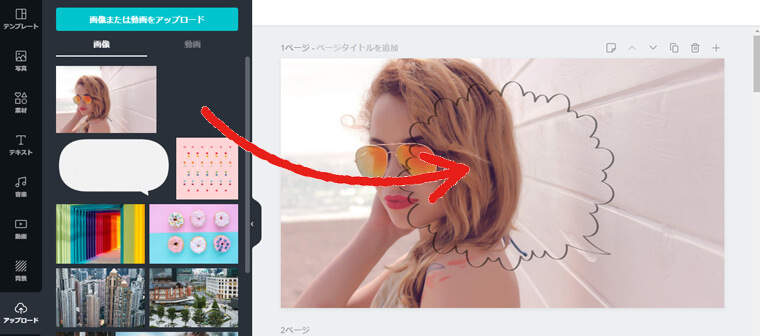
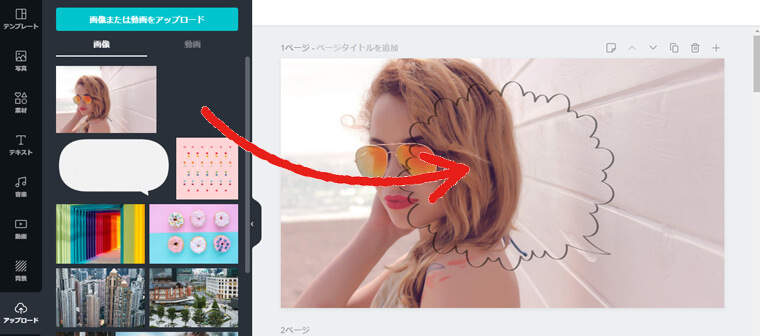
必要に応じて、吹き出しを反転・回転します。
反転の場合、吹き出しを選択して画面上部の「反転」をクリックします。
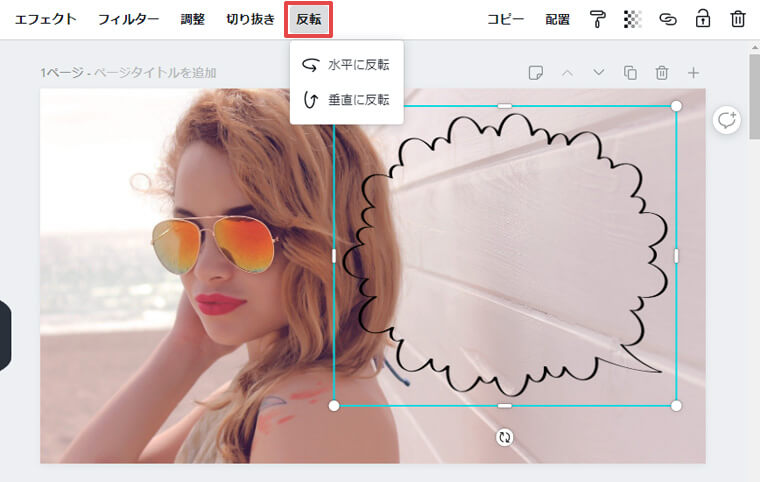
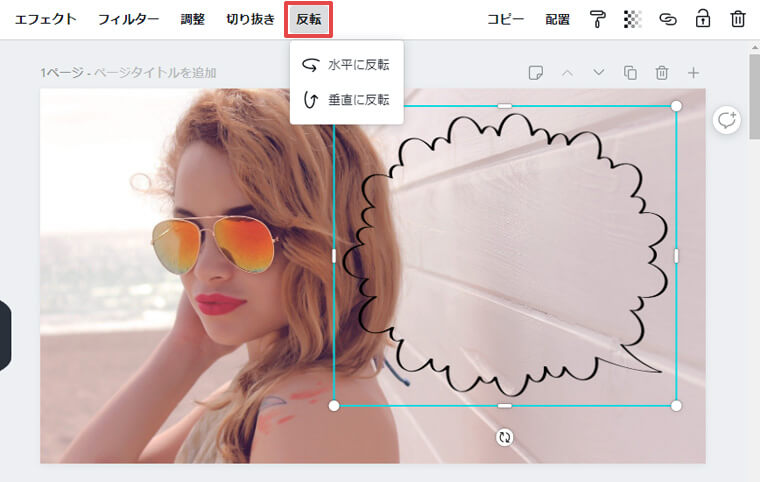
水平か垂直かを選びます。
回転の場合、吹き出しを選択して回転マークを左右どちらかにドラッグします。
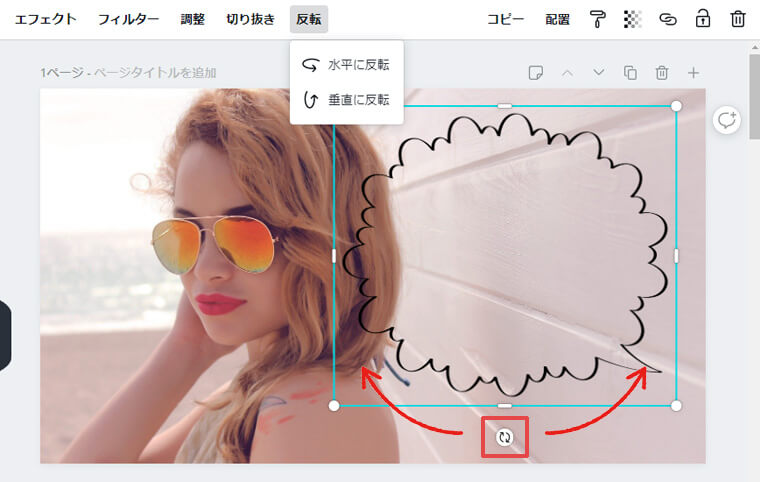
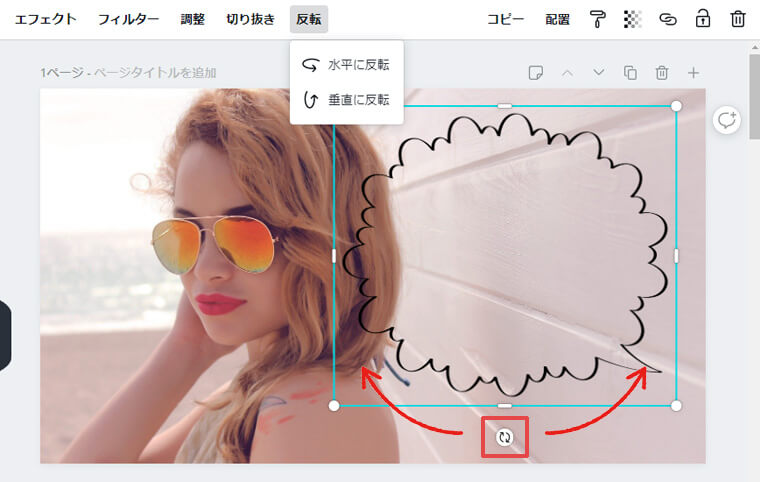
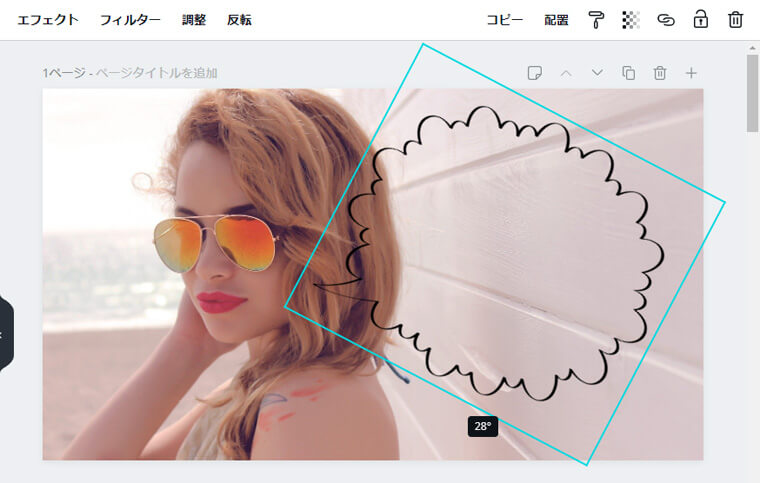
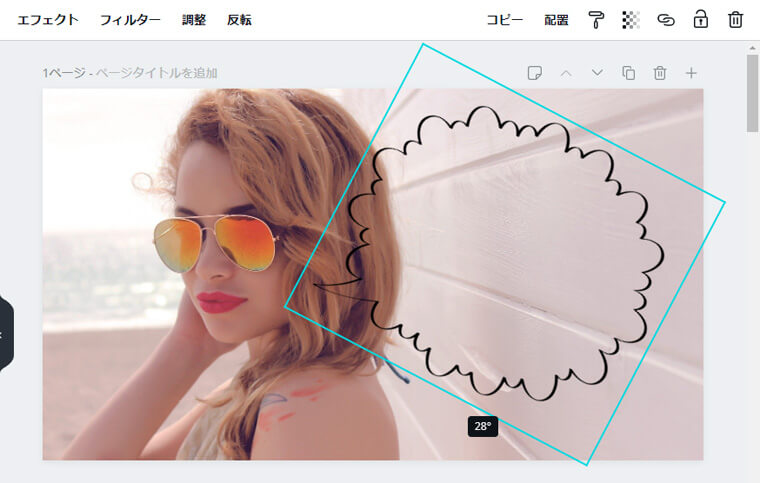
吹き出しのサイズは文字をのせた後で調整しますね。
5.文字をのせる
編集画面左側の「テキスト」をクリック。
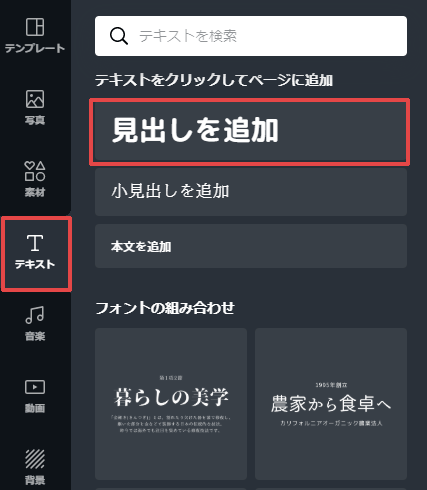
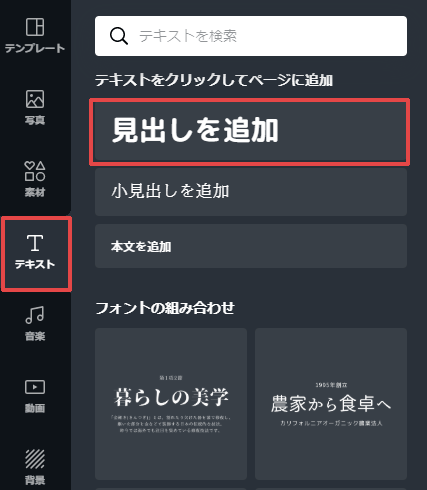
テキストを記事タイトルなどに変更します。
続いて、フォントの種類を変えます。
画面上部のフォント名をクリックし、一覧からフォントを選択します。
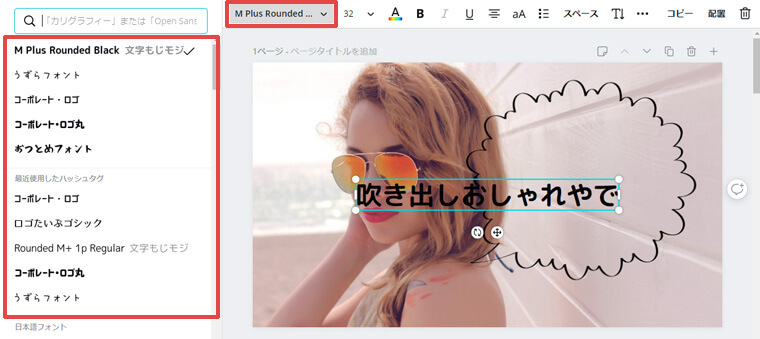
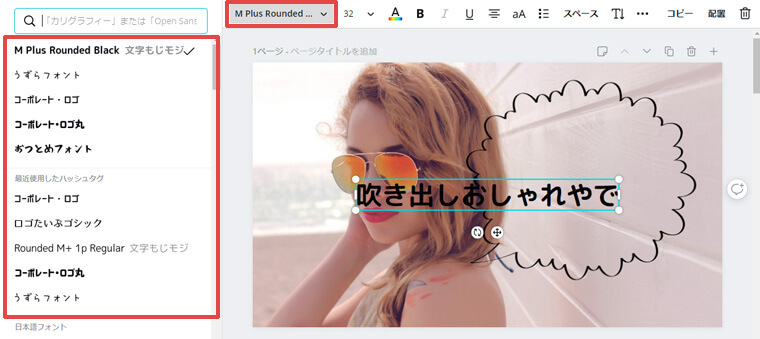
「うずらフォント」を選びました。人物×吹き出に手書き風フォントを合わせるのが好きなので。
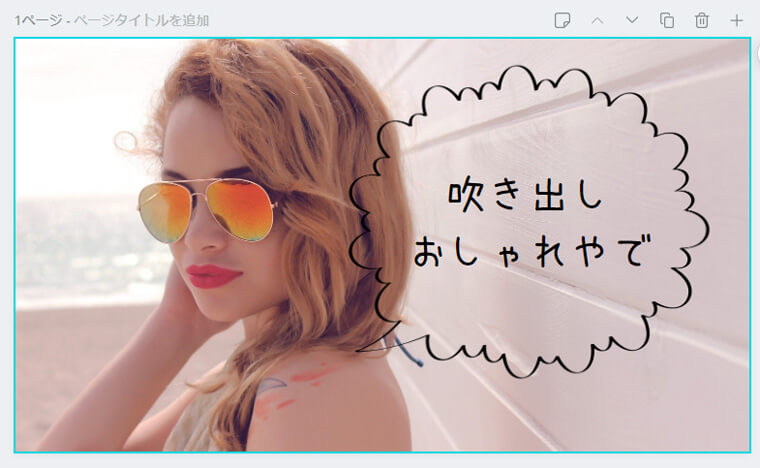
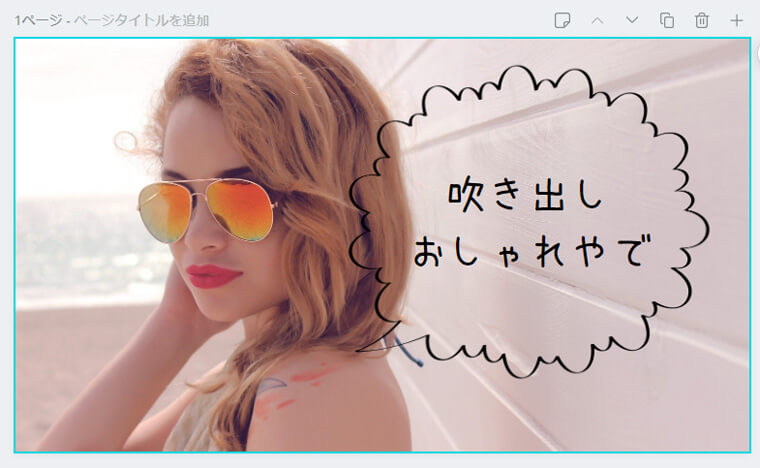
手書き風フォントは喋ってる感じがするのでおすすめ。
もちろん、他のフォントでもいいですよ。
丸みを帯びてる吹き出しなら丸みを帯びてるフォント、四角い吹き出しなら角が四角いフォントが合います。
Canvaのフォント選びについては「【Canva】使いやすい&おすすめ日本語フォント5選」という記事も書いてるので、ぜひ参考にしてくださいね。
フォントが決まったら、文字の配置を左揃えに変更しておきます。
テキストを選択し、画面上部の「配置」をクリックします。
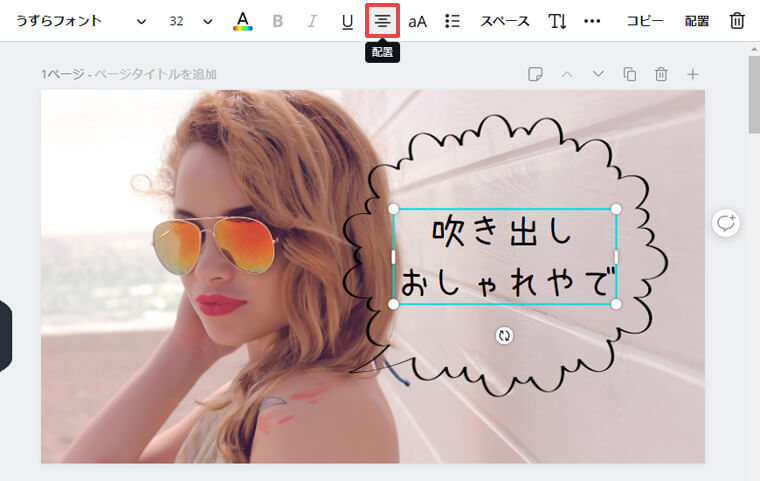
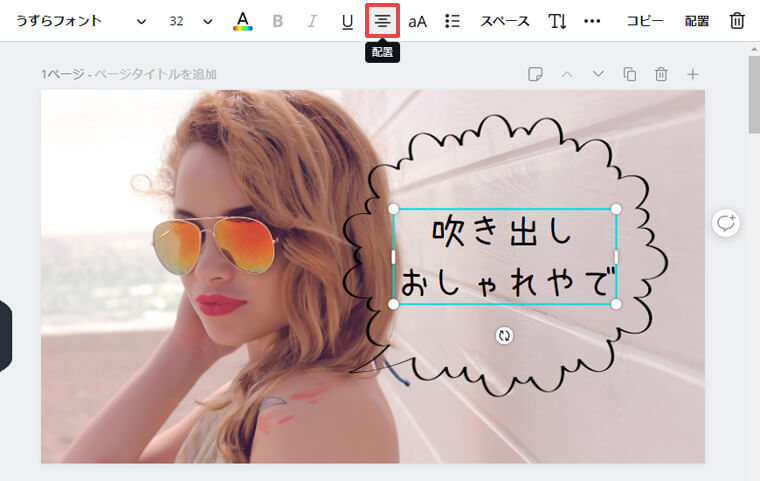
左揃えになればOKです。
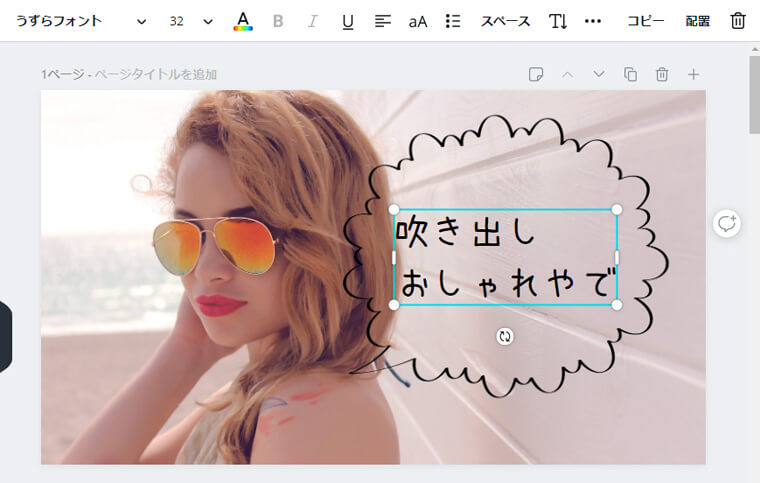
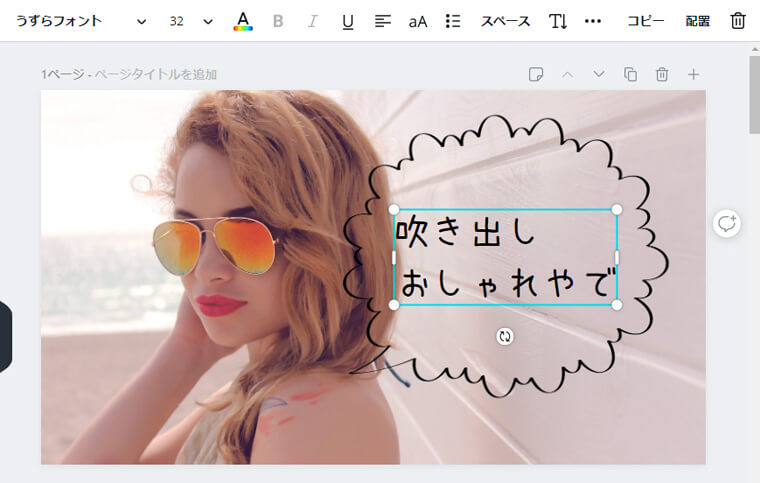
あとは、文字の色も変更しておきましょう。
テキストを選択した状態で、画面上部の「テキストの色」をクリックします。
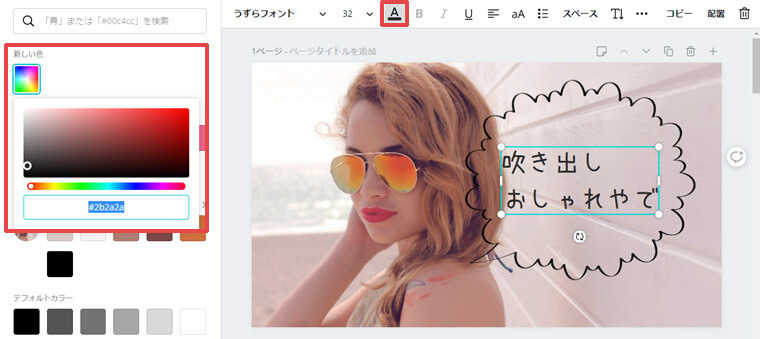
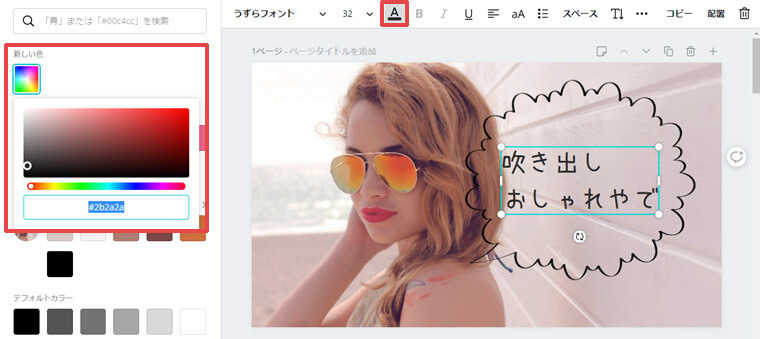
吹き出しの色に合わせて変更するといいですよ。
真っ黒ではなく、吹き出しと同じ濃いグレーにしました。
6.調整する
吹き出しと文字の大きさ・位置を調整します。
文字サイズ変更は、文字を選択した状態で画面上部の数字を変えるだけです。
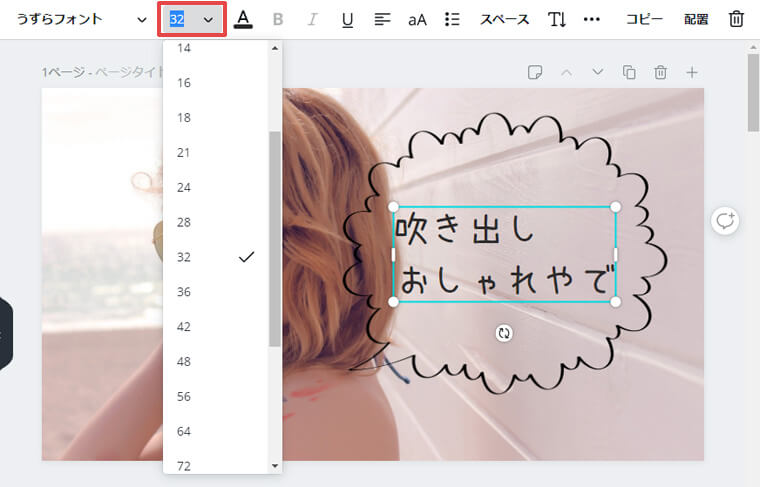
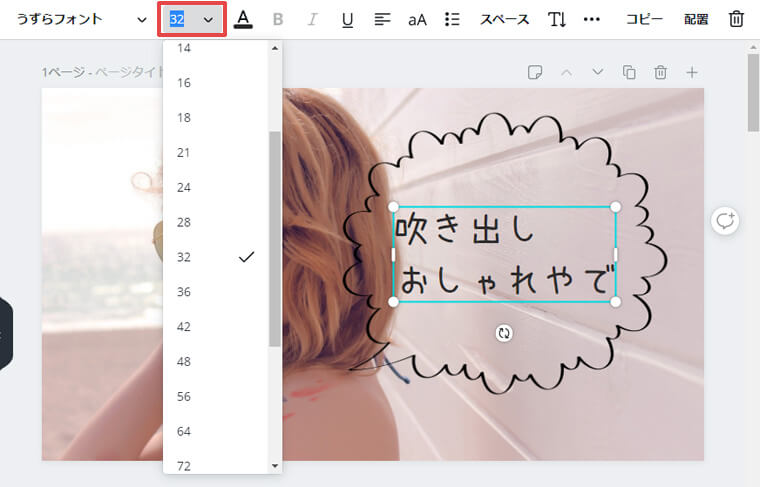
文字を大きくしたら文字間隔が目立ってしまいました。スペースを調整します。
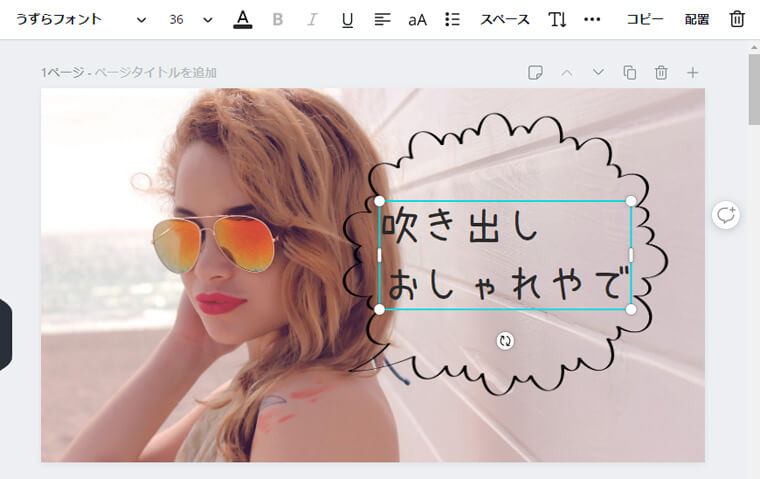
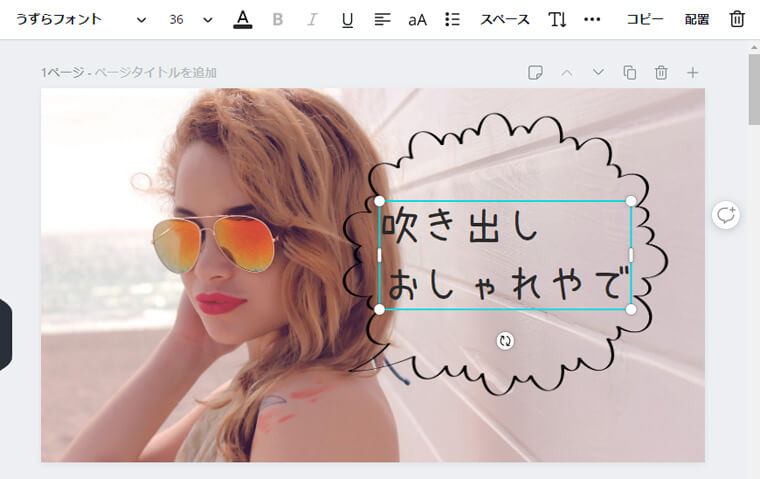
画面上部の「スペース」をクリックし、文字間隔と行の高さを変更します。
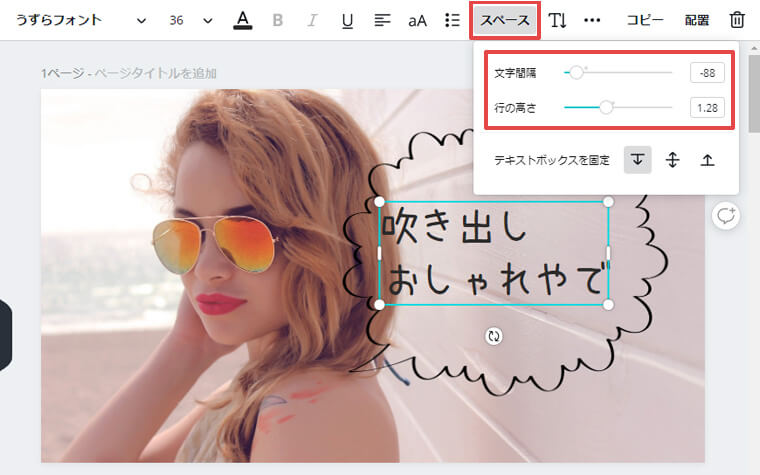
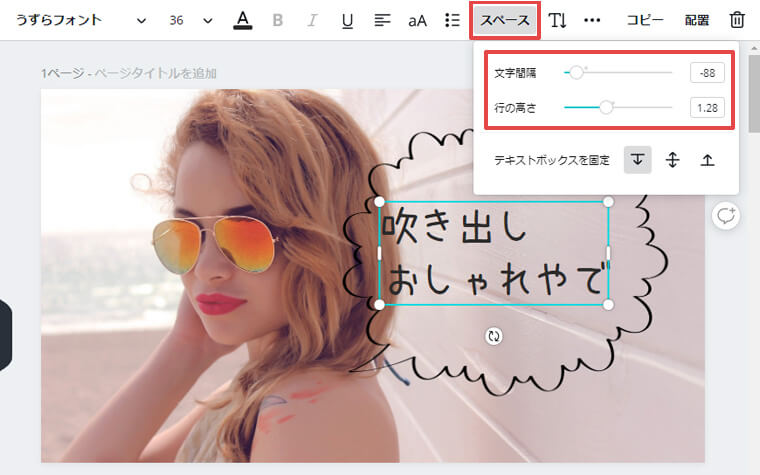
吹き出しの大きさを調整する場合、選択して角をドラッグしてくださいね。
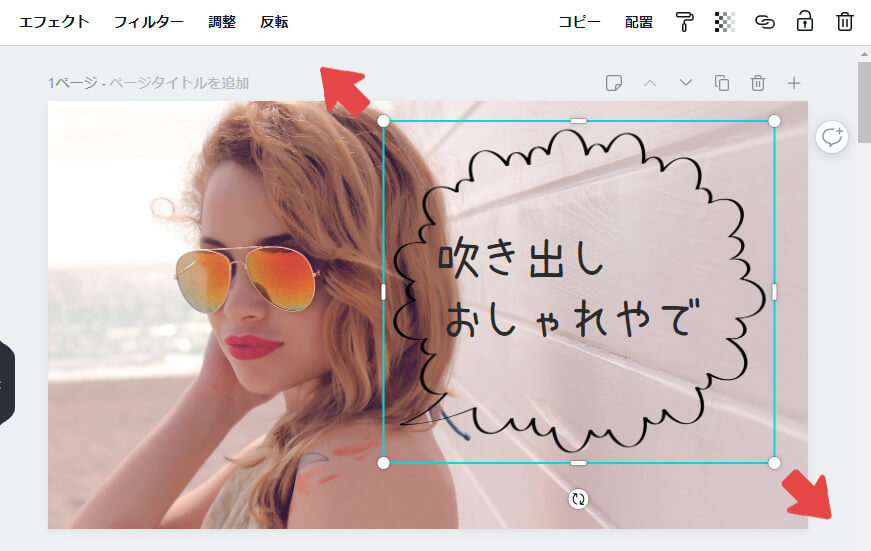
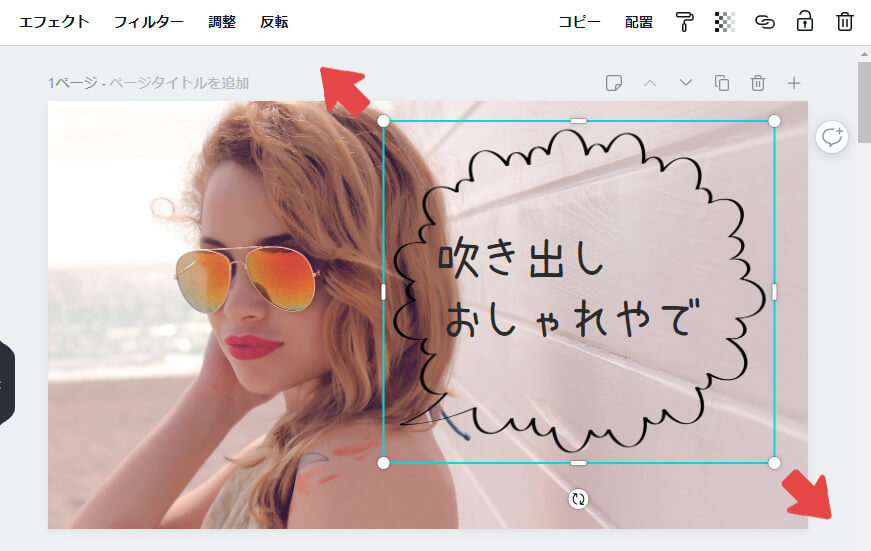
最後に、吹き出しと文字の位置を調整します。
文字を吹き出しの中央に移動させます。
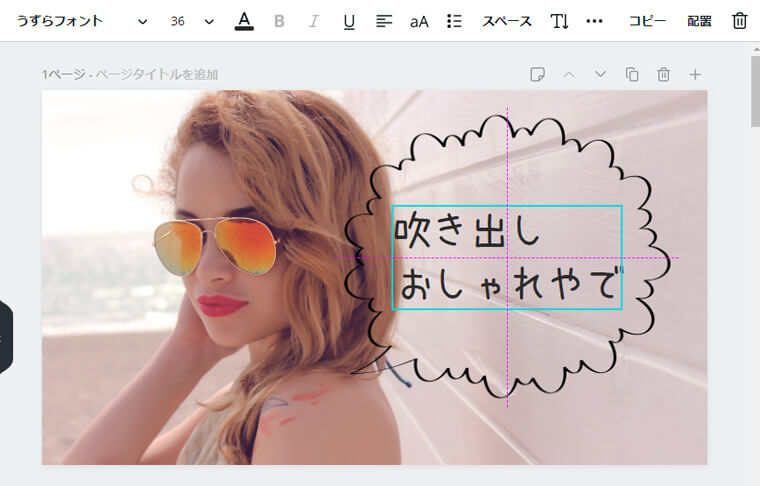
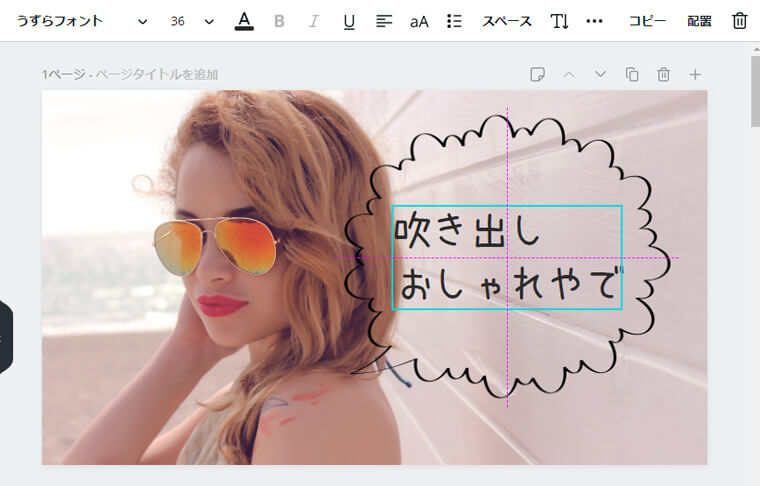
吹き出しと文字を選択して、位置を変更します。
Shiftキー(Commandキー)を押しながら吹き出しと文字を選択すると、2つ同時に選択できますよ。
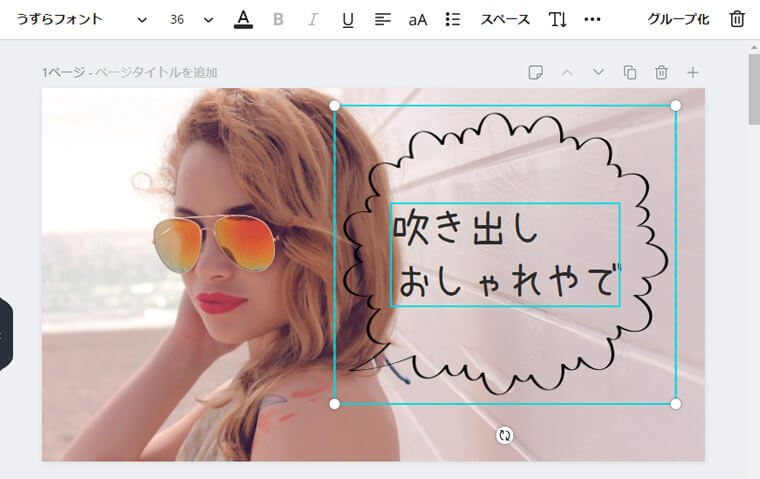
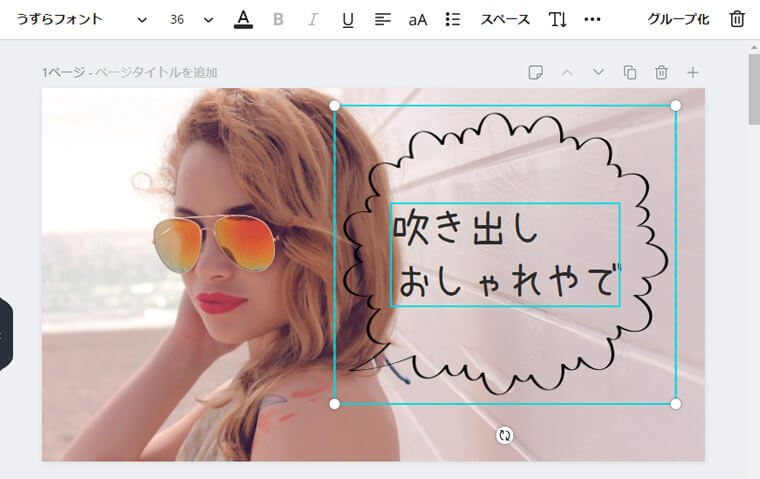


位置を決めたら完成です。




吹き出しははみ出してもいいですね。
吹き出しでアイキャッチの幅が広がる
今回は、吹き出しと写真を組み合わせたアイキャッチの作り方をお伝えしました。
- 吹き出しが入る余白のある写真を選ぶ。
- 直感で素材を選ぶのもアリ。
- Canvaでは素材を反転させたり回転させたりできる。
- 手書き風フォントを使うと人が喋ってる感じになる。
アイキャッチには、記事タイトルを入れなければならない決まりはありません。
誰かが喋ってるようなセリフや自分の本音を入れると、アイキャッチの幅が広がります。
まじめな記事や画像ばかりだと疲れちゃう。
吹き出しを使った面白い画像でギャップを作ってみてくださいね。
ではでは。




![アイキャッチに使える無料素材サイト[1]フキダシデザイン](https://azusas.com/wp-content/uploads/2019/01/free-material-fukidashi-320x180.png)