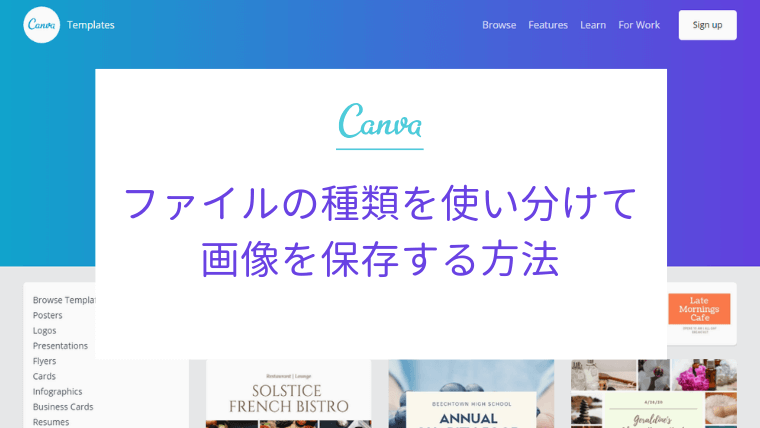Canvaアイキャッチ作成記事第3弾です。アイキャッチ完成まであと少し!
今回は、前回の記事「【Canva】テンプレートで超簡単にアイキャッチを作る方法」で作った画像を保存してみましょう。
Canvaで画像を保存する方法
保存も簡単です。

Canvaトップページで保存したい画像のデザインを選択します。
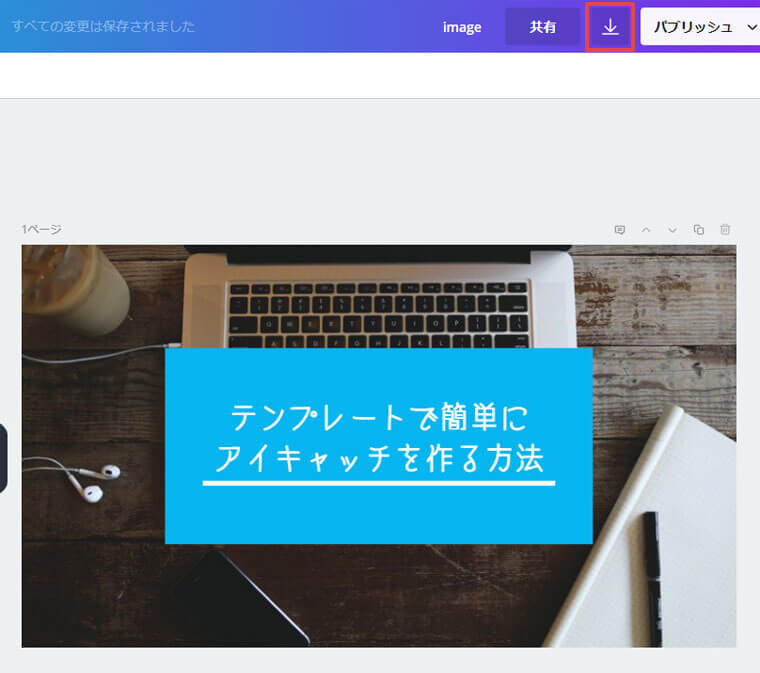
画面上部にある下向き矢印をクリックします。
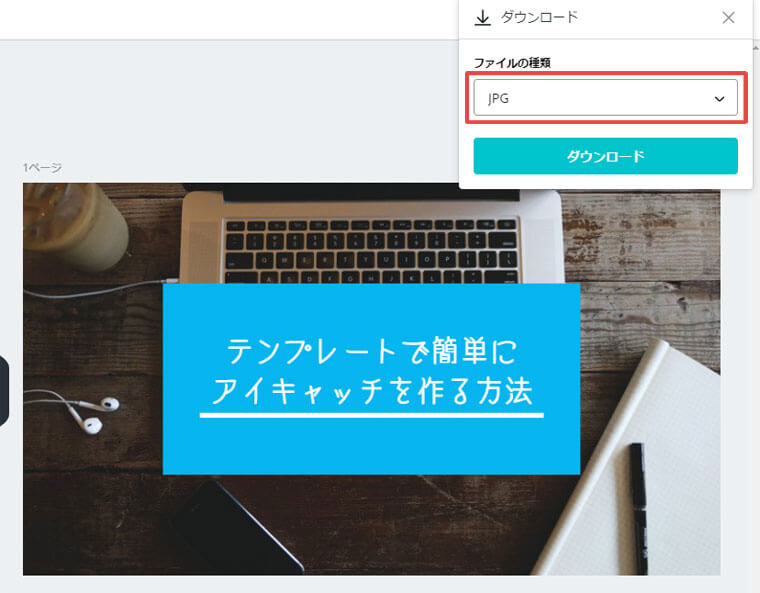
ファイルの種類を「JPG」にして、「ダウンロード」ボタンを押します。
※ファイルの種類については、後ほど説明します。
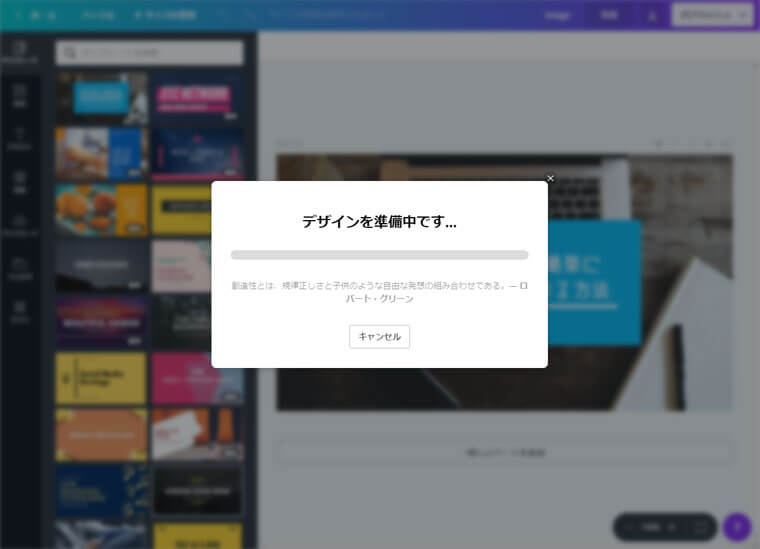
ゲージがいっぱいになったらダウンロード完了。
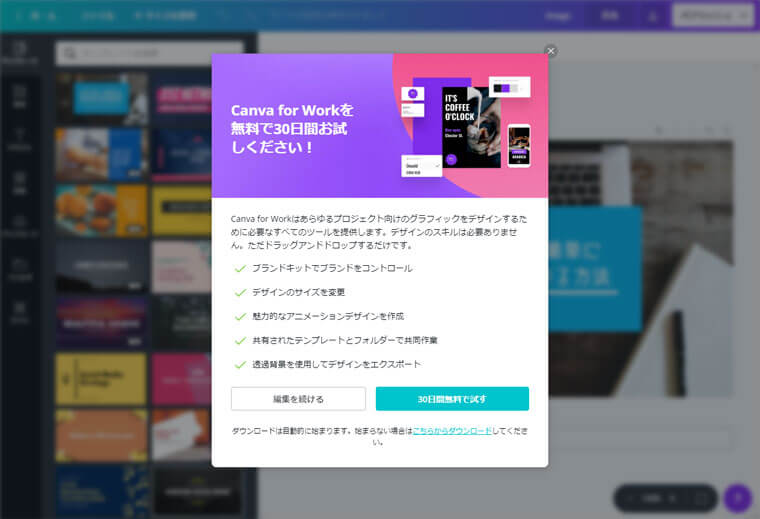
無料お試し画面は「☓」マークで閉じてしまって大丈夫です。

アイキャッチのダウンロードが完了しました。
画像ファイルの種類について
今回の説明ではJPGファイルを選択しましたが、ファイルの種類は基本的に、以下のように使い分けるのがおすすめです。
JPG: 写真を使った画像
PNG:イラストのみの画像
画像によって種類を変えると、容量が少なくてきれいな画像になります。重い画像を使うと、表示速度が遅くなって読み手に負担をかけてしまうんです。
ブログを早く表示させるためにも、画像の容量を軽くすることを心がけてくださいね。
今回は以上です。
第1弾「【Canva】画像サイズをカスタマイズする方法 」
第2弾「【Canva】テンプレートで超簡単にアイキャッチを作る方法」
2つの記事から続き、アイキャッチの保存方法までお伝えしました。これでCanvaを使えるようになりましたね。
Canvaについては他にも記事を書いてます。
よかったら以下の一覧から読んでみてくださいね。
ではでは。