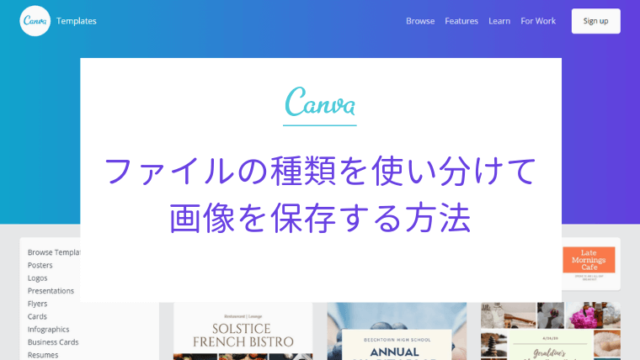以前「写真加工が簡単にできちゃう!Canvaフォトエディター」という記事で、 Canvaフォトエディターを紹介しました。
Canvaフォトエディターは、通常のCanvaとはちがって写真の加工ができるんです。
今回はフォトエディターをもう少し掘り下げて、良い点をお伝えします。
Canvaフォトエディターの良い点5つ
Canvaフォトエディターは、ブログ初心者には嬉しい良い点が5つあるんです。
- 利用登録せずに使える
- 画像アップロードが簡単
- 感的に使える
- 画像サイズ変更が簡単
- 画像の切り取りができる
無料で利用登録せずに使える
名前を入力してメアド登録して・・・って、結構面倒ですよね。
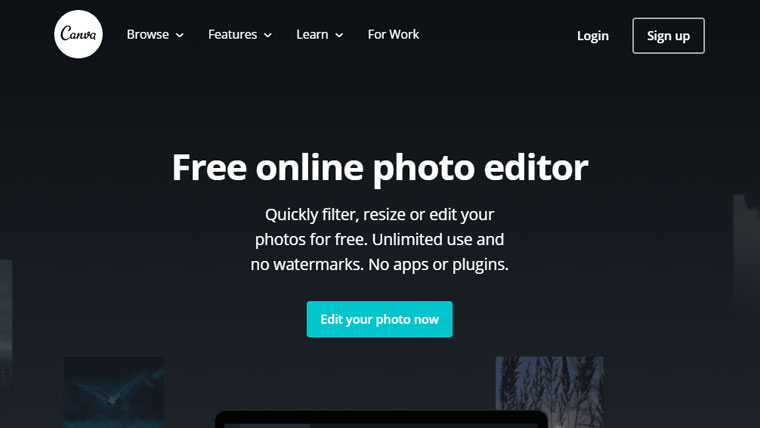
通常のCanvaとはちがい、フォトエディターは利用登録不要です。
サイトにアクセスして画像をアップロードしたら、すぐに加工できます。
しかも無料。
画像アップロードが簡単
アップロードする方法も簡単ですよ。
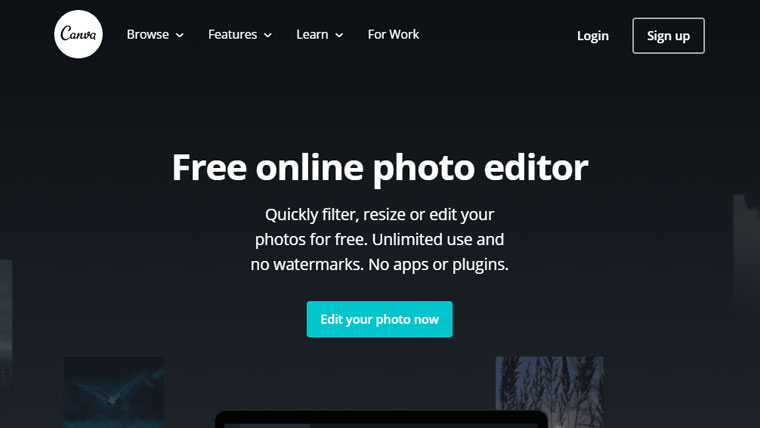
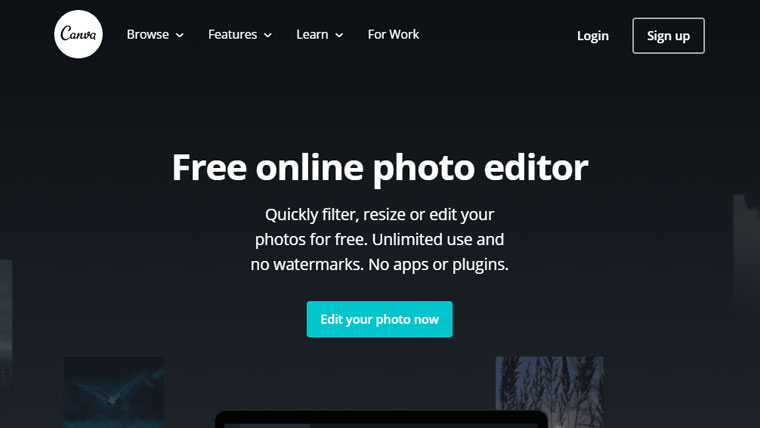
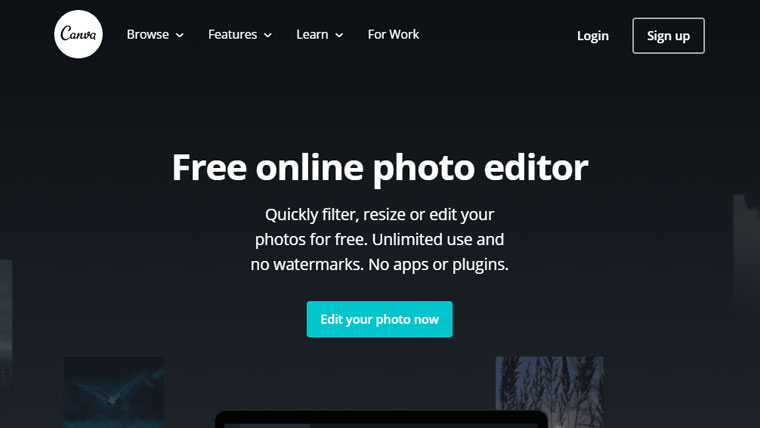
トップページの「Edit your photo now」をクリックします。
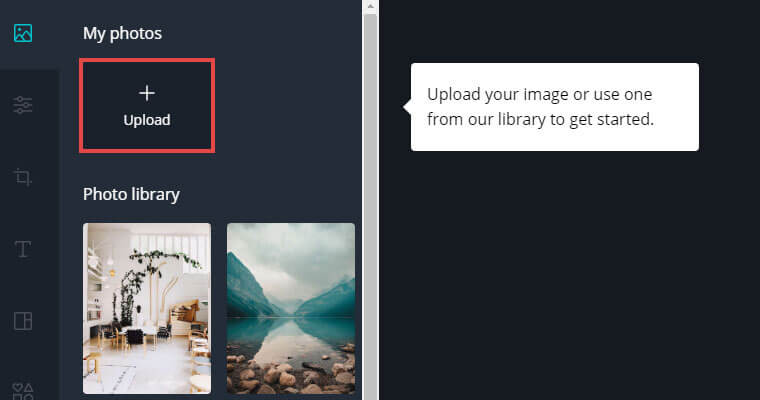
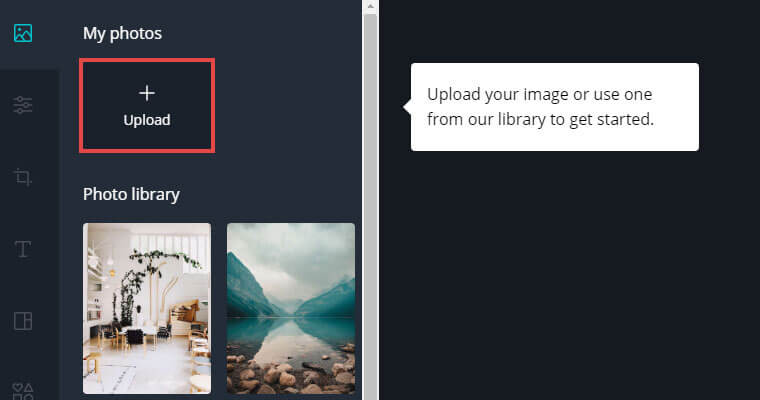
「Upload」をクリックします。
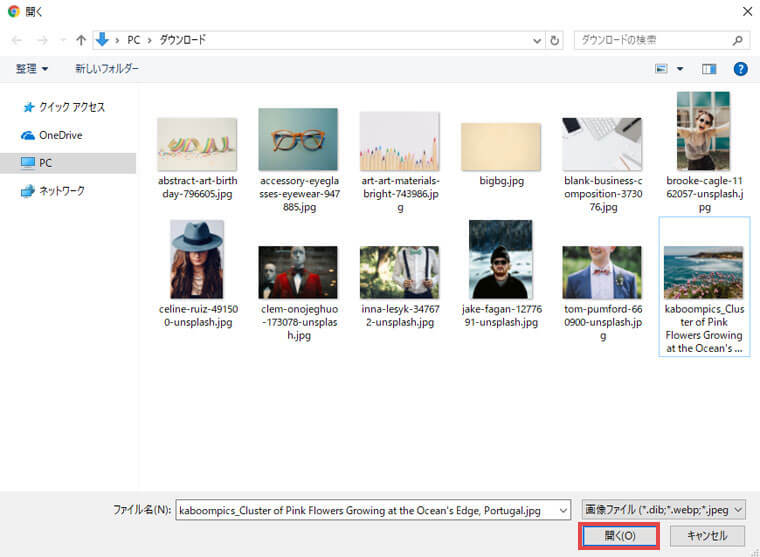
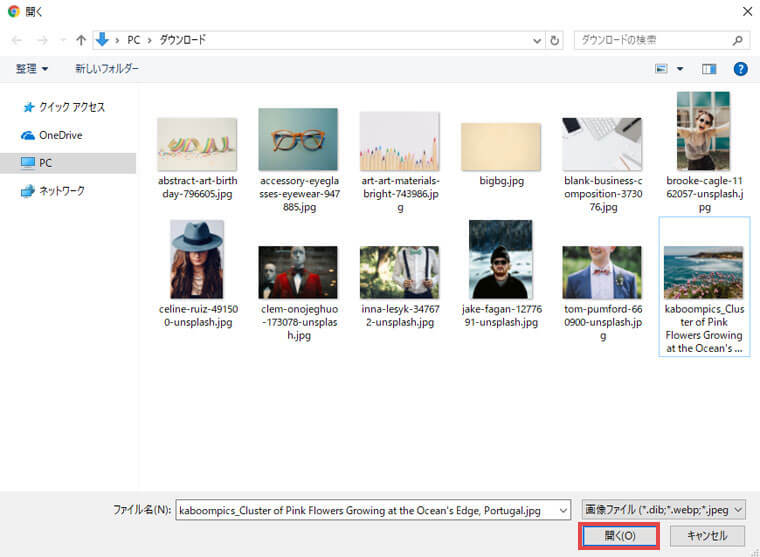
アップロードしたい画像を選択して「開く」をクリックします。
直感的に使える
使い方の説明がなくても直感的に使えます。英語表記でも問題なし。
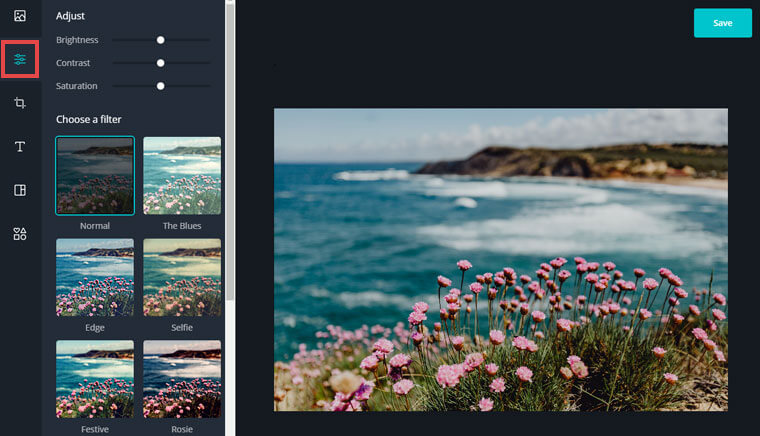
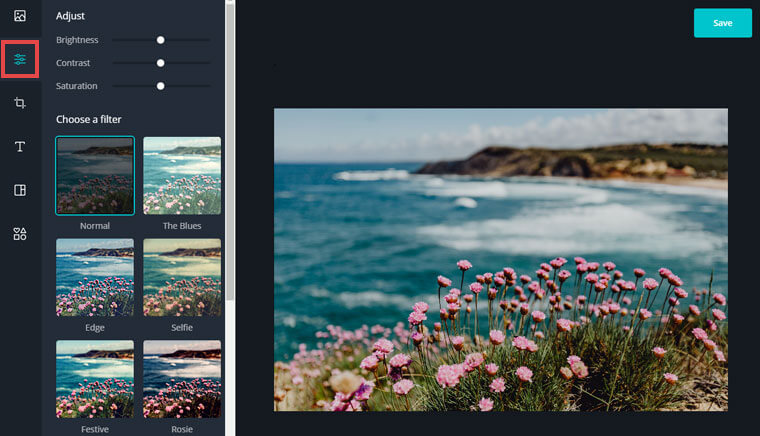
上から2番めの「Filter」アイコンをクリックすると、Instagramっぽく画像を加工できます。おしゃれな感じで女心をくすぐりますね。
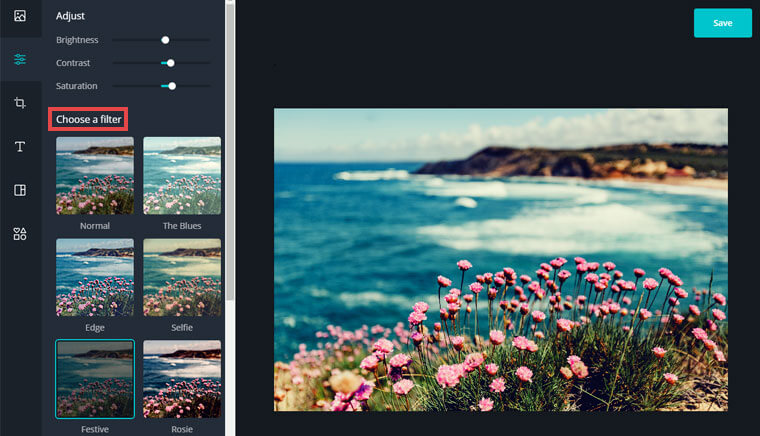
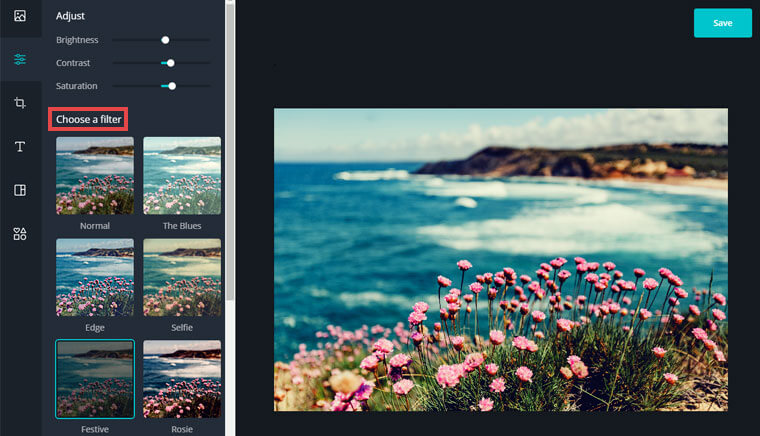
いろんなフィルターを設定してみましょう。
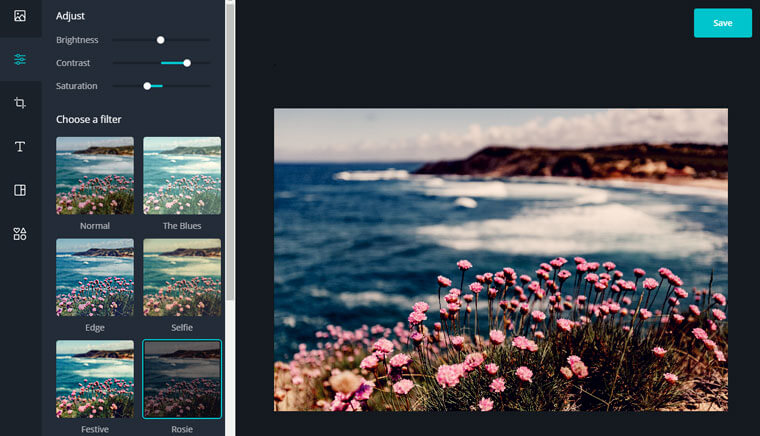
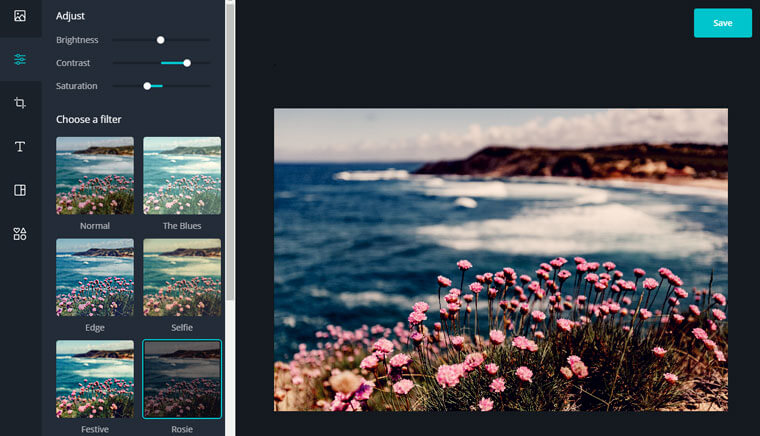
ピンク強めで甘い写真にするもよし。
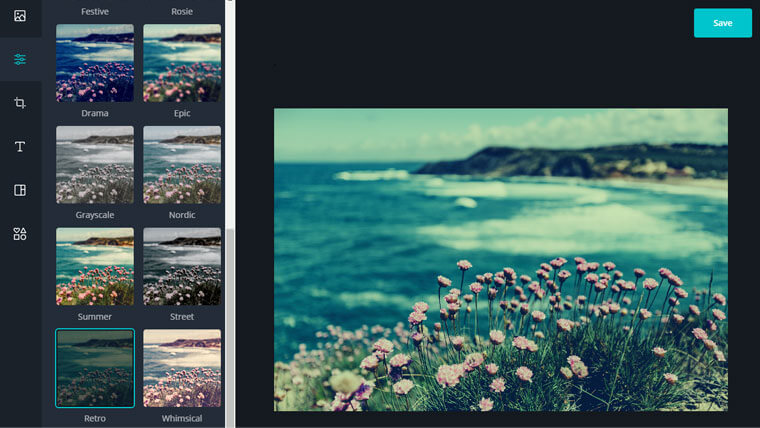
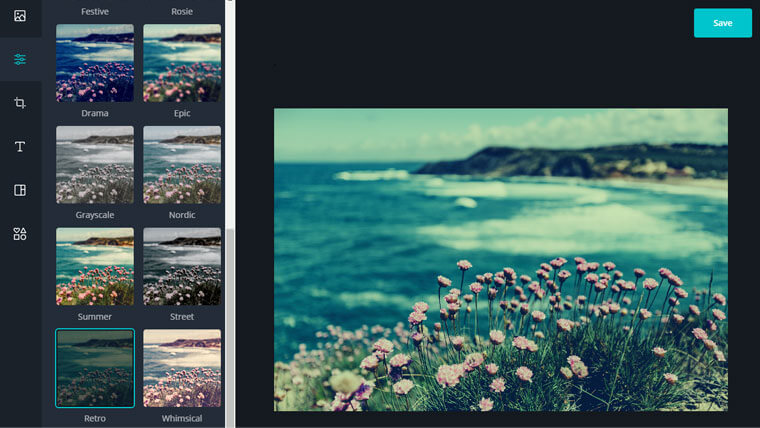
フィルム写真のように青み強めにするもよし。
また、「Adjust」でBrightness(明るさ)、Contrast(コントラスト)、Saturation(鮮やかさ)を手動変更できます。
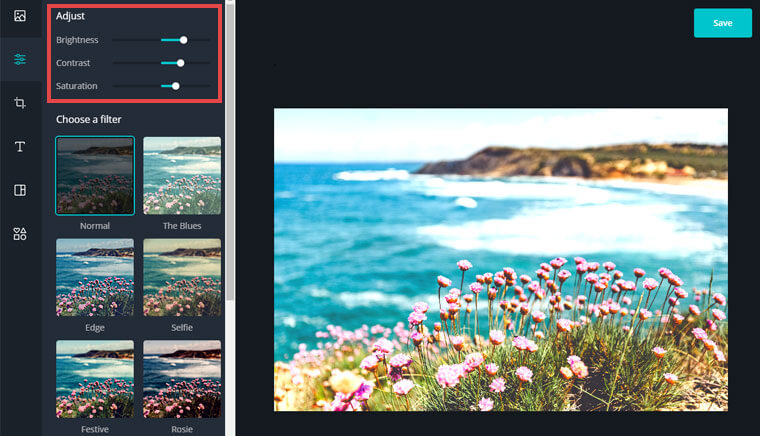
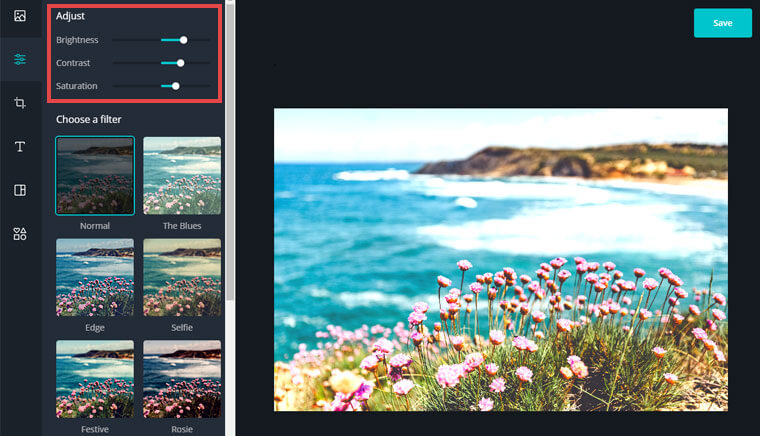
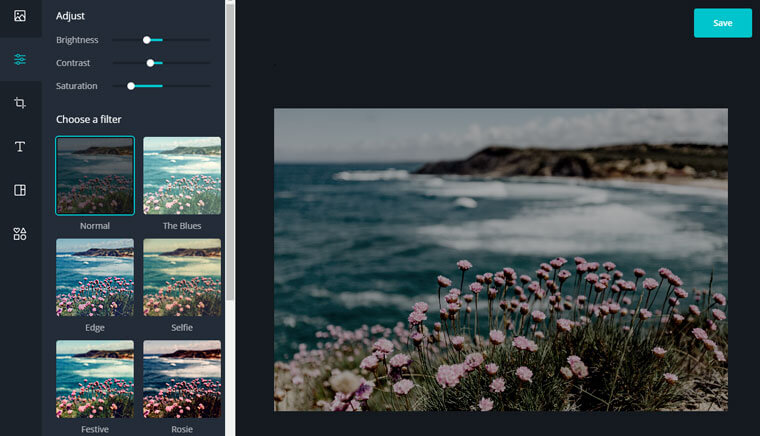
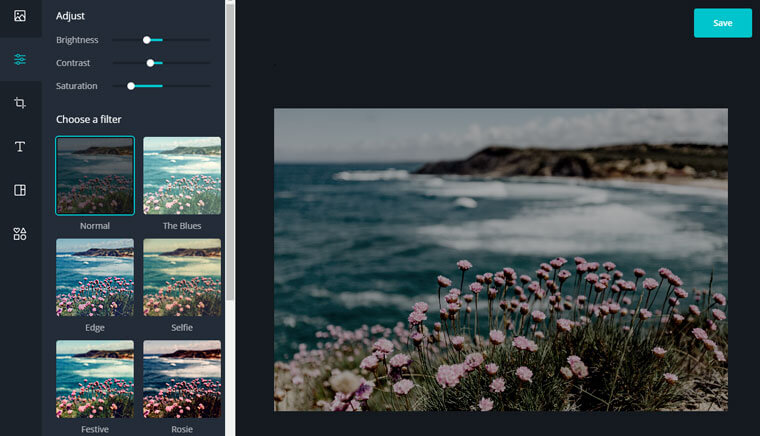
同じ写真でも、調整次第でイメージ変わりますね。
画像サイズ変更が簡単
画像の調整だけでなく、サイズ変更もできます。
「Resize」アイコンをクリックし、リサイズをやってみましょう。
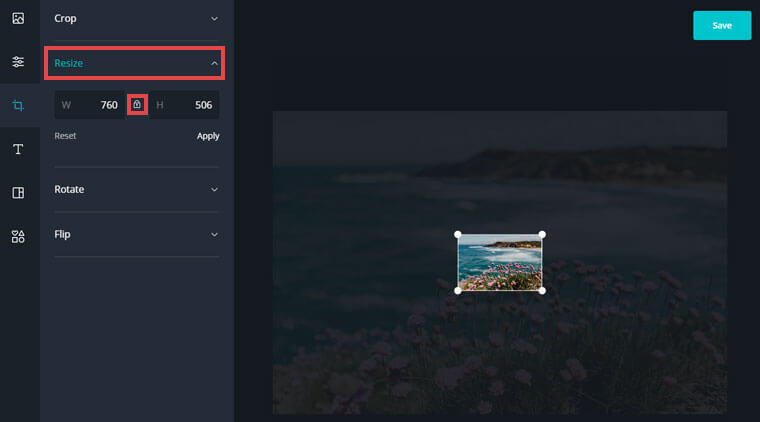
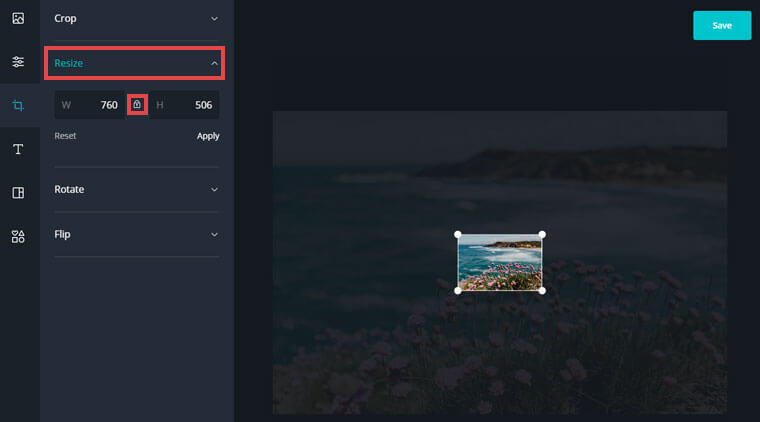
アイキャッチに使うならサイズを指定するといいですよ。「W」に幅、「H」に高さを入力します。
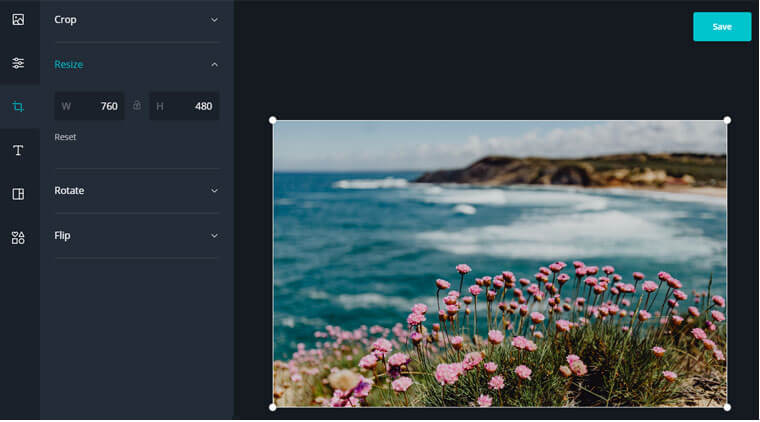
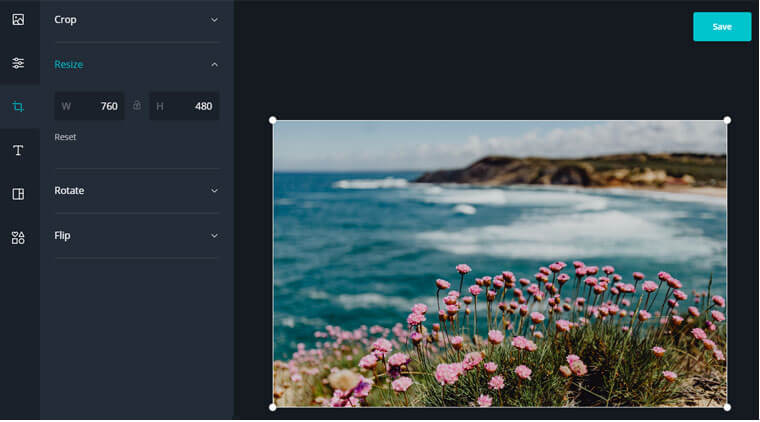
これでリサイズは完了。
画像の切り取りができる
画像の切り取りもできるんです。
ブログ用に写真を撮ったけど「端っこに知らない人が写ってる」なんて場合、ありますよね。フォトエディターなら簡単にカットできますよ。
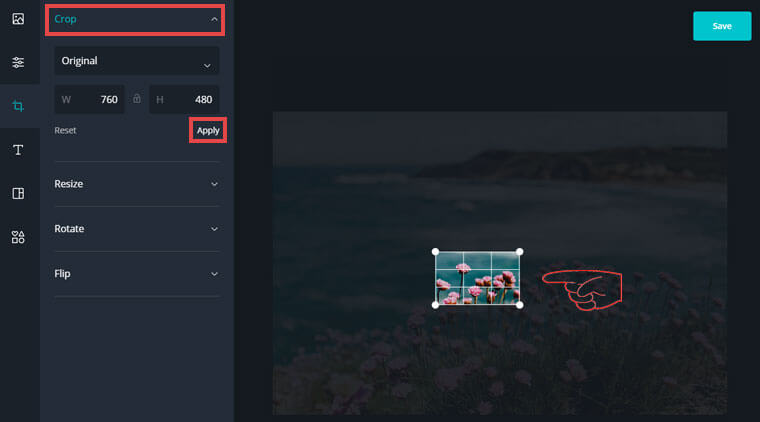
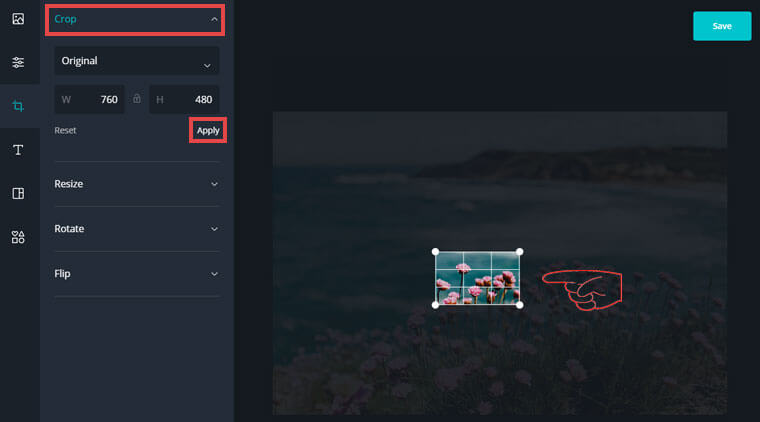
「Crop」のサイズを指定し、切り取りたい箇所へ枠を動かしてください。
決まったら「Apply」ボタンを押します。
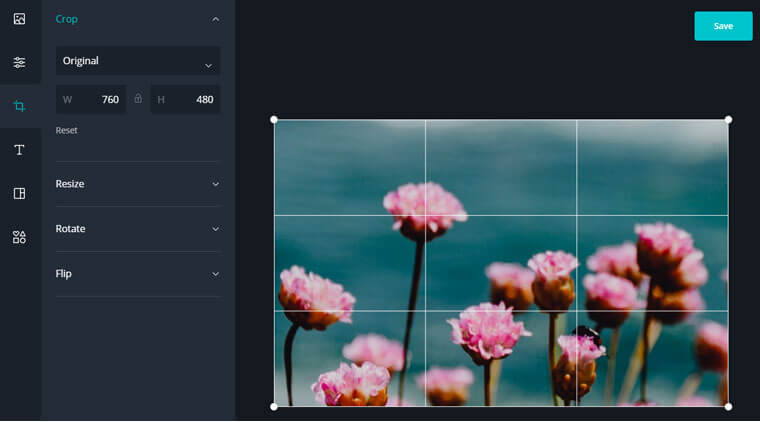
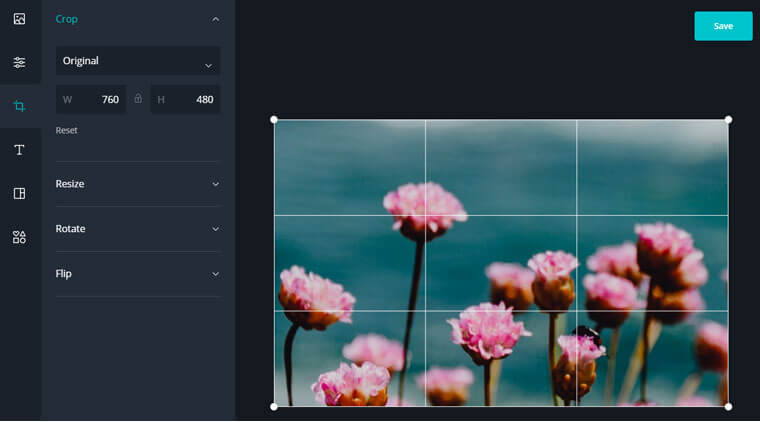
偶然発見!花にてんとう虫が乗ってるw
切り取りやリサイズの後に、画像加工をしてもOKです。
最後に画像を保存する手順もご紹介。


加工できたら画面右上の「Save」ボタンを押します。
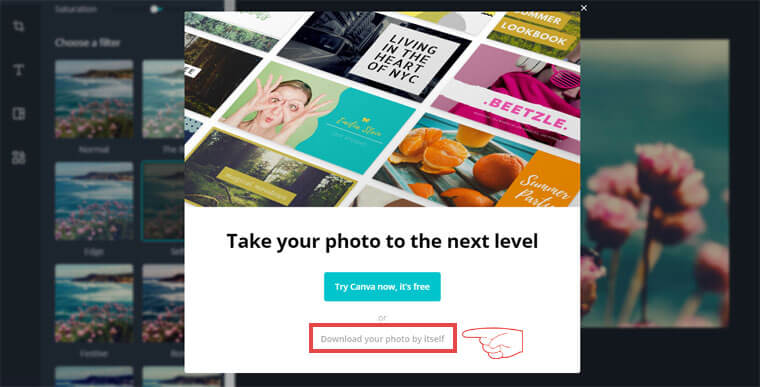
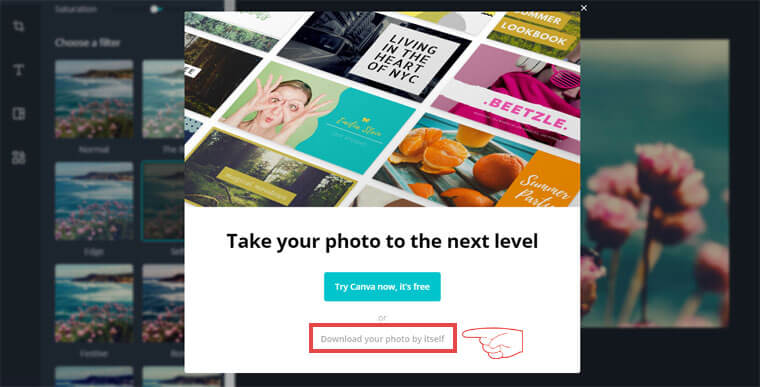
最後に「Download your photo by itself」をクリックしてダウンロード完了。
画像加工が完了しました。


かなり使えるCanvaフォトエディター
今回は、Canvaフォトエディターの良い点と使い方をお伝えしました。
Canvaフォトエディターの良い点
- 利用登録せずに使える
- ドラッグだけで画像をアップロード
- 感的に使える
- 画像サイズ変更が簡単
- 画像の切り取りができる
Canvaフォトエディターがあれば、有料の画像加工ソフトが無くても大丈夫。
簡単なので一度いじってみるといいですよ。
フォトエディターで加工した写真に文字を載せる場合は、通常のCanvaを使ってくださいね。
もしCanvaを初めて使うなら、「無料ツール「Canva」のいちばん簡単な使い方を解説」という記事を読んでみてくださいね。
Canvaの利用登録から画像作成、WordPressの記事にアイキャッチ画像を設定するまでを画像付きで説明してますので。
Canvaの記事は他にも書いてます。ぜひ以下の一覧から読んでみてくださいね。
ではでは。