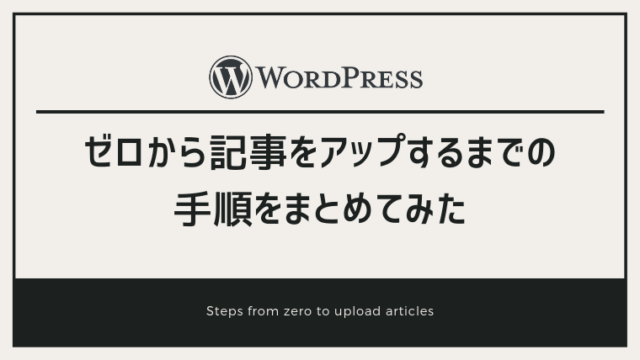プラグインは、WordPressを使うメリットのひとつに挙げられます。
絶対使う機能なので、早めに覚えちゃいましょう。
ということで今回はWordPressの基本中の基本、プラグインのインストールや停止、更新の方法をお伝えします。
プラグインとは機能を追加するシステム
プラグインとは、WordPressに標準搭載されてない機能を追加できるシステムのこと。スマホで言うところのアプリみたいなものです。
例えば、以下のような機能をプラグインで追加できちゃいます。
- ブログデータのバックアップをとる
- 記事に目次を追加
- セキュリティ強化
機能やデザインを簡単に自分好みにカスタマイズできちゃうのが、WordPressの魅力ですね。
プラグインをインストール・有効化する方法
今回は例として、「TinyMCE Advanced」というプラグインをインストールしてみます。
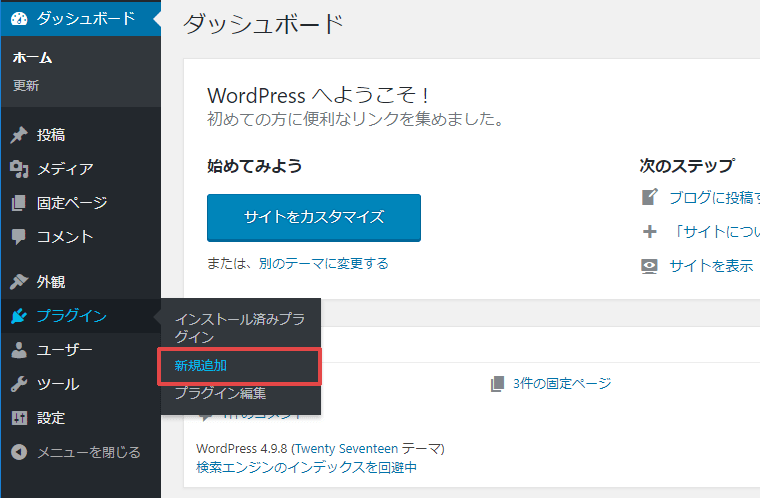
はじめに、管理画面の左サイドバー「プラグイン」の「新規追加」を選択します。
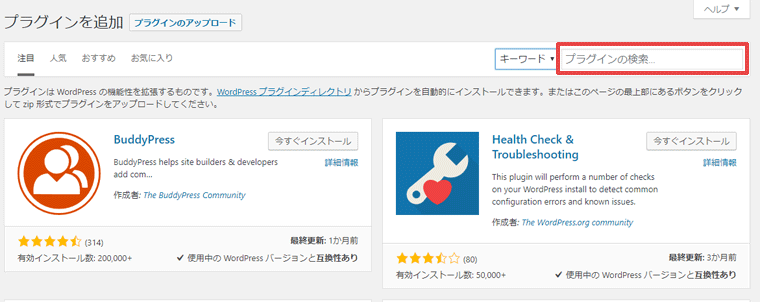
「プラグインの検索」というボックスに、追加したいプラグイン名やキーワードを入力します。
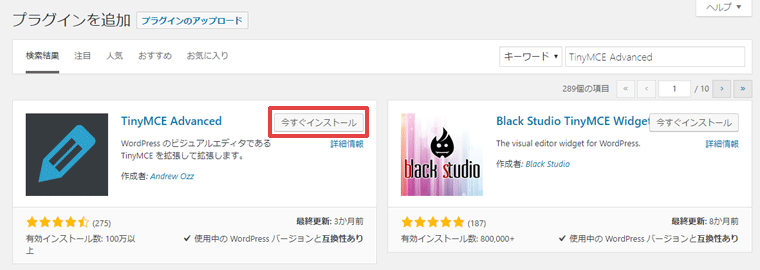
「TinyMCE Advanced」と入力したら、該当するプラグインが表示されました。
「TinyMCE Advanced」の「今すぐインストール」ボタンをクリックします。
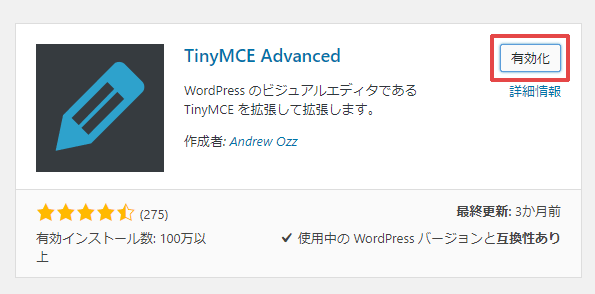
インストールが完了すると「有効化」というボタンに変わるのでクリックします。
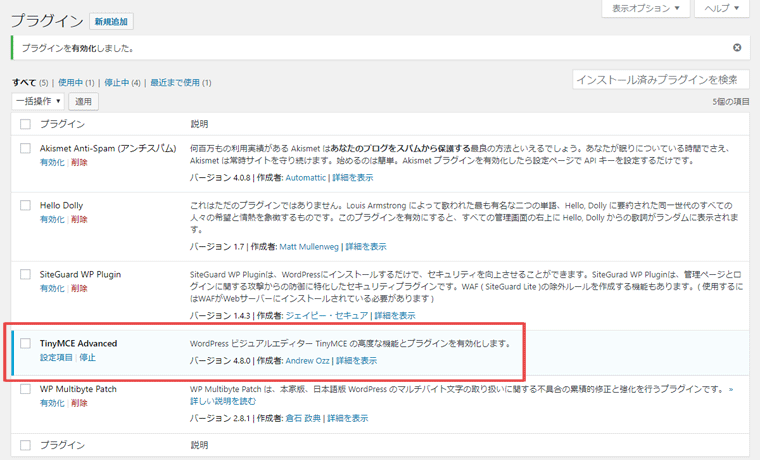
プラグインを有効化できました。
プラグインはインストールするだけでは使えません。有効化して使用可能になります。
プラグインを停止・削除する方法
さっきインストールした「TinyMCE Advanced」を停止・削除してみます。
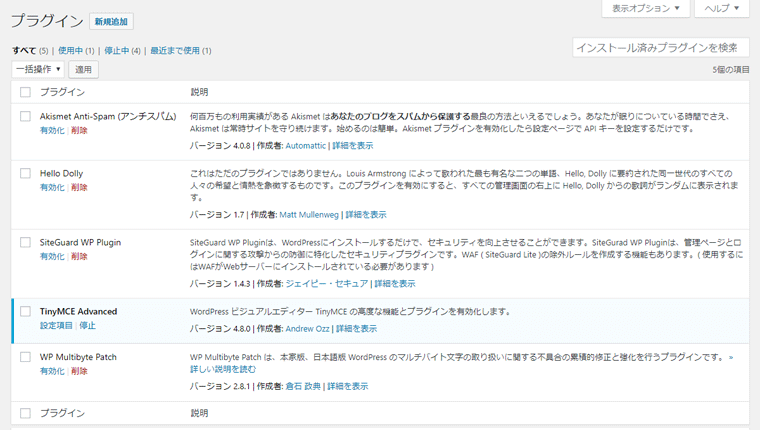
管理画面の左サイドバーの「プラグイン」をクリックし、インストール済みのプラグイン一覧ページに移動します。
左側に水色のバーがあるのは有効化されてるプラグイン。そうでなければ、インストールされてるけど使われてないプラグインです。

有効化されてるプラグインは削除できないので、一旦停止します。「停止」ボタンを押します。
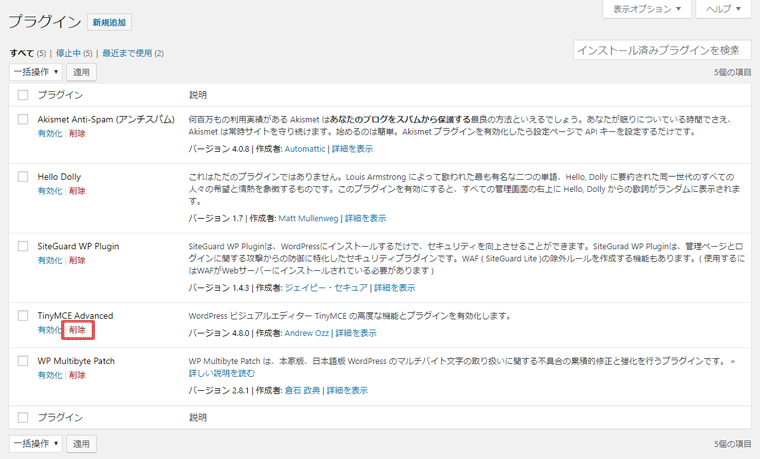
「TinyMCE Advanced」を停止したら、「削除」をクリックします。
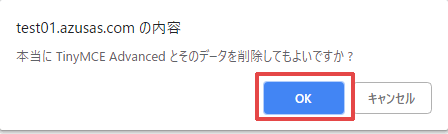
「本当にデータを削除してもよいですか?」というポップアップが出るので、「OK」をクリックします。
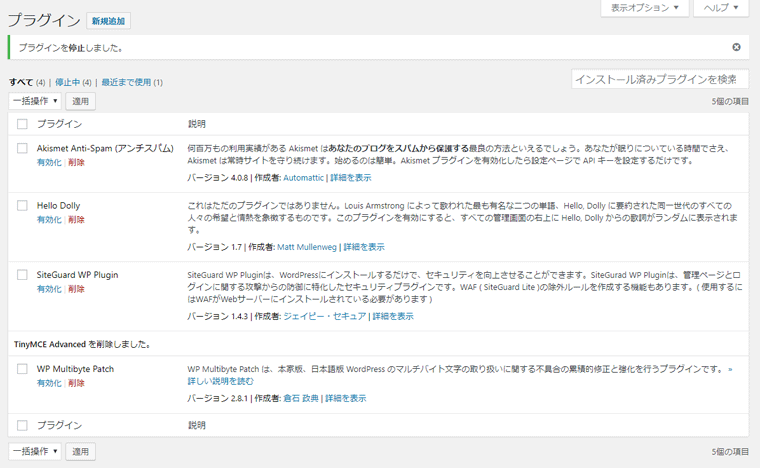
一覧から消えたら、プラグインの削除は完了です。
プラグインをインストールしすぎると、ブログが重くなってしまいます。不要になったプラグインは適宜削除するといいですよ。
プラグインを更新する方法
プラグインは、作成者が機能を増やしたり改善したりすることがあります。プラグインが更新された場合、WordPressの管理画面からアップデートできるんです。
左サイドバーの「プラグイン」に数字が表示されてたら、更新できるプラグインがあるというお知らせ。気づいたときに更新してくださいね。
数字は更新できるプラグインの数です。 インストール済みのプラグイン一覧ページを表示します。
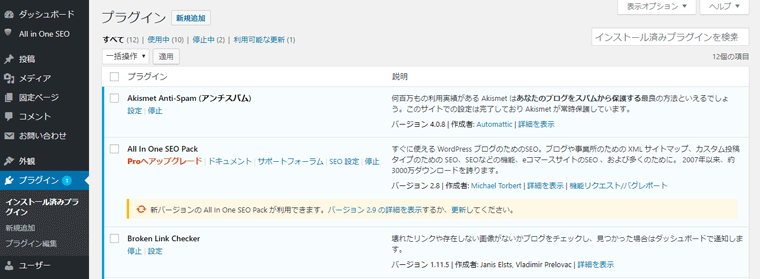
更新できるプラグインには「新バージョンの〇〇○(プラグイン名)が利用できます」という表示があります。
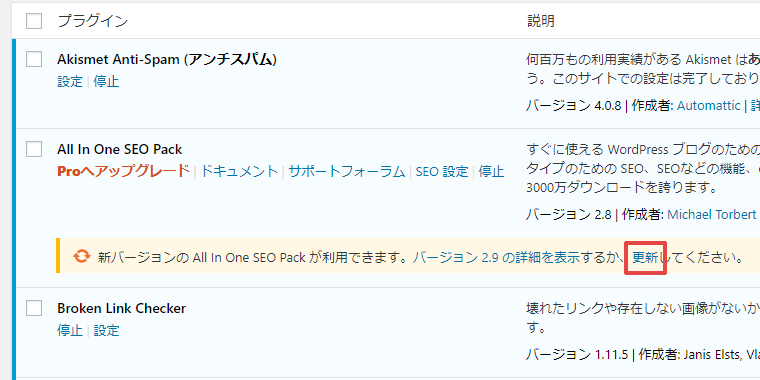
「更新」という文字をクリックします。
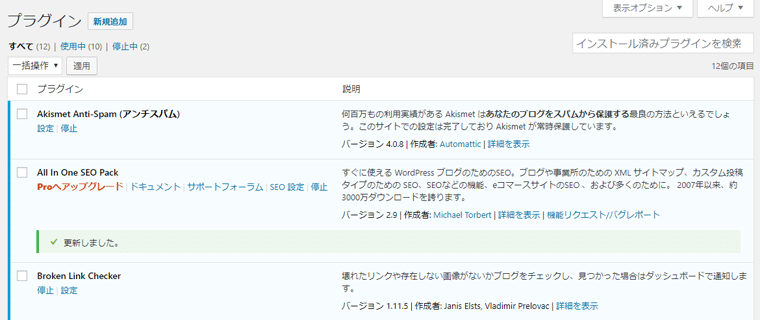
「更新しました」と出たら、更新は無事に完了です。
なお、繰り返しになりますが、プラグインを更新したりすると不具合が発生する場合がまれにあります。事前にWordPress のバックアップを取るのがおすすめです。
プラグインの基本操作を覚えておこう
今回は、WordPressプラグインのインストール・削除・更新の手順についてでした。
- プラグインとは、WordPressに標準搭載されてない機能を追加できるシステムのこと。
- プラグインをインストールしたら「有効化」も忘れずに。
- 不要になったプラグインは削除する。
- プラグインは更新される場合がある。
- 新しいプラグインをインストールしたり更新したりする前に、WordPressのバックアップを取るのがおすすめ。
プラグインのインストールを覚えたら、どんなプラグインをインストールしたらいいか気になりますよね。
おすすめプラグインについては「はじめてさんにおすすめ!WordPressプラグイン7選」という記事で紹介してるので、よかったら読んでみてくださいね。
ではでは。