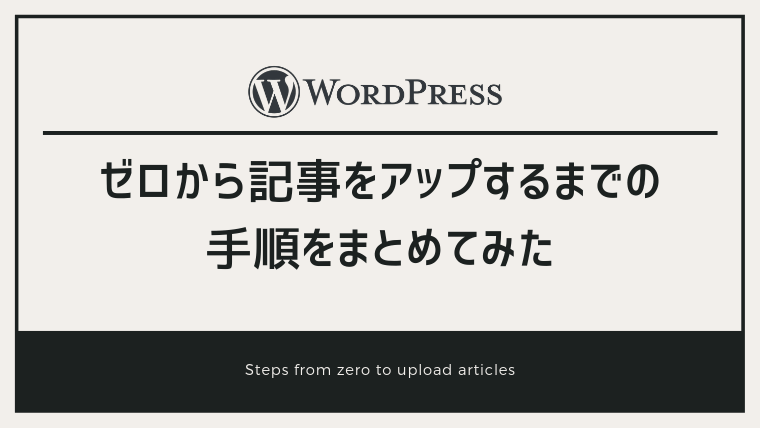今回は、まだブログを始めてないあなた・始めて間もないあなたに向けたまとめ記事です。
レンタルサーバー契約・ドメイン取得から記事アップまでに行うことについて、手順を説明した記事をまとめました。
- WordPressでブログを始めようとしてる人
- ブログを始めたけど、わからないことだらけの人
- WordPress・テーマ・プラグインのインストールがよくわからない人
- どうやって記事を書いたらいいかわからない人
WordPressでブログを開設する

WordPressでブログを始めるには、最初に以下の手順を行う必要があります。
- サーバー契約
- ドメイン取得
- サーバーにWordPressをインストール
以下ページにて画像付きで手順を解説してます。
女性初心者必見!簡単にWordPress(ワードプレス)でブログを始める方法
パーマリンクを設定する
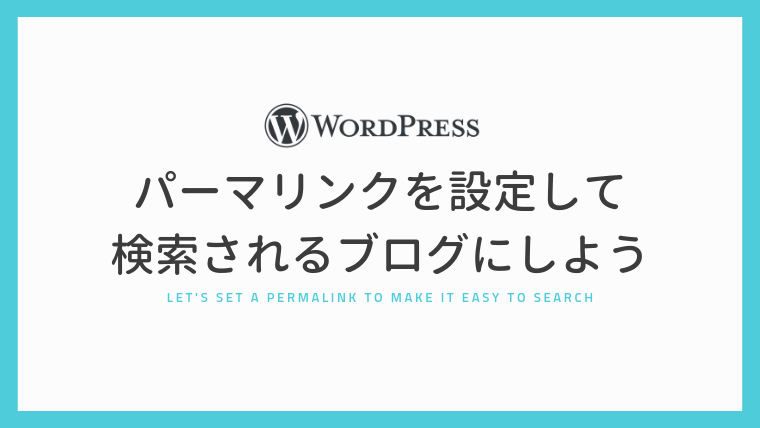
WordPressをインストールしたら、パーマリンクを設定します。
パーマリンクとはURLの末尾部分のこと。この記事だと「wp-summary」という部分です。
記事を書いた後に設定するとあちこち修正する必要があるので、本当に面倒なんです。
一度設定するだけでいいので、早めに行っておいてくださいね。
WordPressのパーマリンクを設定して検索されるブログにしよう
テーマをインストールする
続いて、テーマを決めます。
WordPressのテーマとは、サイト全体のデザインや機能を着せ替えることができるテンプレートのようなもの。
テーマを変更すれば簡単にデザインを変更できるんです。
おすすめテーマ

おすすめの有料テーマ・無料テーマをご紹介!
女性におすすめのWordPressテーマでブログをおしゃれにしよう
テーマをインストール・有効化する
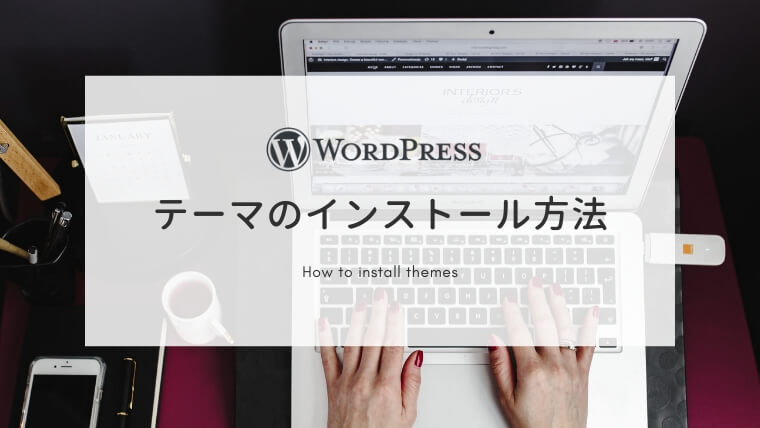
テーマが決まったらインストールしてくださいね。
プラグインをインストールする
プラグインとは、WordPressに標準搭載されてない機能を追加できるシステムのことです。スマホで言うところのアプリみたいなものですね。
記事を読みやすくしたり、自分が作業しやすくするためにも、事前にプラグインをインストールしておくのがおすすめ。
厳選!おすすめプラグイン

WordPressでおすすめのプラグインをご紹介してます。
プラグインをインストール・有効化する

プラグインをインストール・有効化する方法です。
WordPressプラグインをインストール・停止・更新する方法
カテゴリーを作成する

WordPressでは、記事をカテゴリー別に分類できます。
ジャンルごとにカテゴリーを設定しておけば、読み手は記事を探しやすくなるんです。
ヘッダーを設定する
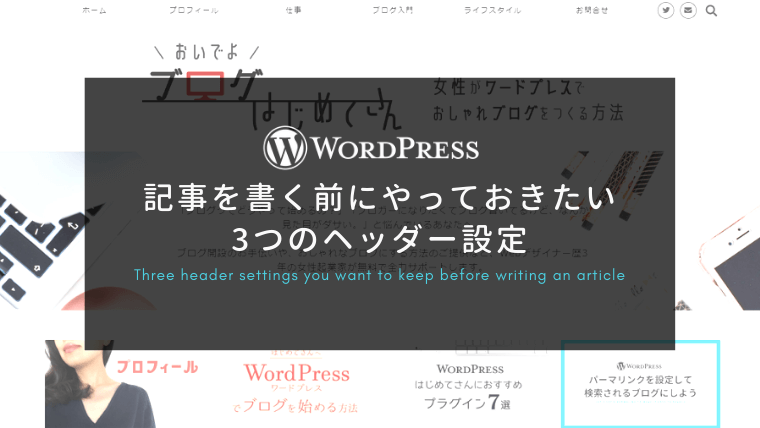
ヘッダーとは、ブログやサイトの上部に表示される部分のことです。
タイトルやキャッチフレーズはブログの顔。ヘッダーを見ただけでどんなブログなのか理解してもらえるように、あらかじめ設定しておくといいですよ。
ウィジェットでサイドバーを編集する

ウィジェットとは、ブログ上に設置したサイドバーやフッターなどのパーツを簡単に編集できる機能のことです。
カテゴリー一覧やTwitter投稿など、簡単に設置できますよ。
記事を書く
ブログ本体の設定ができたら、記事を書きます。
記事タイトルをつける
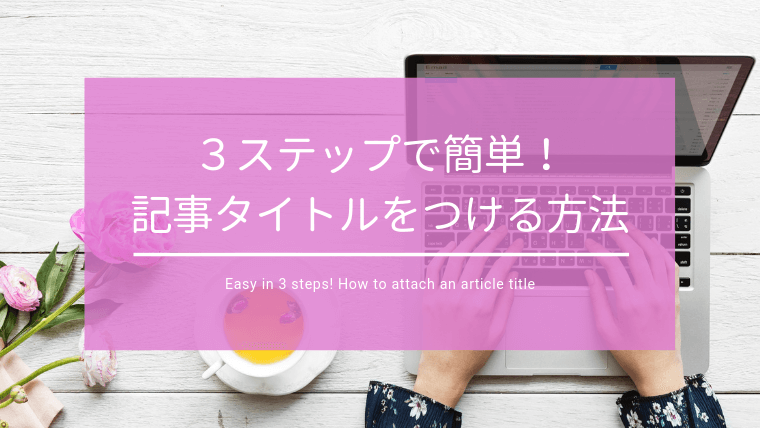
タイトルはブログを読んでもらえるかどうかを左右する重要な部分です。本文より時間をかけて決めるくらいがちょうどいいですね。
見出しをつける

見出しには、読み手と検索エンジンの両方に記事構成を伝えるという重要な役割があります。本で言うと目次のようなものですね。
どんな記事なのか、見出しであらかじめ提示しておいて、読み進めるかどうかは読者に決めてもらいます。
また、ブログはじめてさんは知らない、ちょっとしたルールが見出しにはあるんです。

ルールを後から知ると修正が面倒になるので、先に読んでおいてくださいね。
記事本文を書く

見出しが決まったら本文を書きます。骨格に肉付け作業をするようなものですね。
記事を装飾する

文章を書き終えたら文字装飾をするのがおすすめ。
文字装飾をすると読みやすくなり、より多くの記事を読んでもらえるようになるんです。
アイキャッチを作る
アイキャッチとは、以下のような、ブログ記事の上部や記事一覧に表示される画像のことです。

ブログって文章が書ければ始められるんですが、画像がないとさみしいですよね。
無料で画像を作成できる「Canva」というツールがあるので、遠慮なく利用しましょう。
Canvaで簡単画像作成

Canvaは無料で簡単に使えるので、ブログ初心者さんにおすすめのツールです。
おしゃれなテンプレートも豊富なので、女性に人気があります。
そんなCanvaについて、利用登録からブログ記事に画像を設定するまでの手順をまとめました。
画像を圧縮する
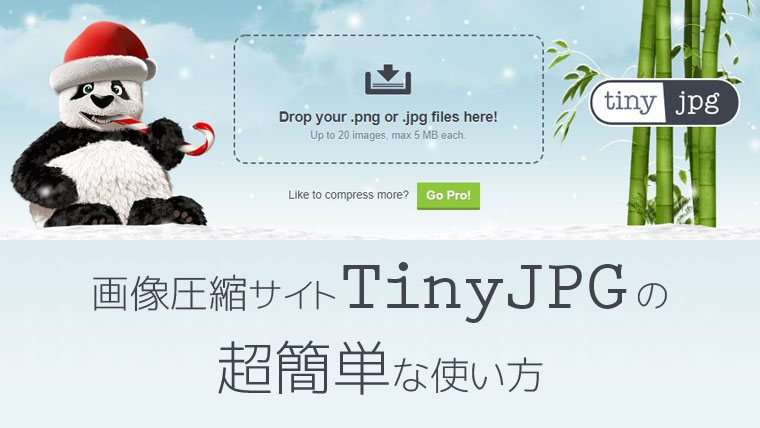
画像を圧縮すると、ブログの表示速度がアップします。結果、読み手のためになるんです。
画像ができあがったら、記事編集画面右側の「アイキャッチ画像」から画像を設置します。
記事公開前のチェック
実は、記事の見直しって超重要。「自分の文章読むの恥ずかしい」と思ってたら、もったいないですよ。
2回チェック!ブログ記事を書いたらパソコンとスマホで見直そう
これで記事をアップできましたね。
わからないことはサポートします
今回は、記事アップまでに行うことの手順をまとめました。
もし、わからないことや気になることがありましたら、以下のページから遠慮なくご連絡くださいね。
また、「いろいろ質問したいことがある」「一人で全部設定するのは不安」と思っているなら、ぜひ『ブログデザイン向上サポート』をご利用ください。
無料で3ヶ月間質問し放題。デザイン以外でも、ブログに関するご質問なら全力でお答えしますよ。
現在もサポートしていまして、定員に達したら募集を一旦終了します。お早めにご応募くださいね。
ではでは。