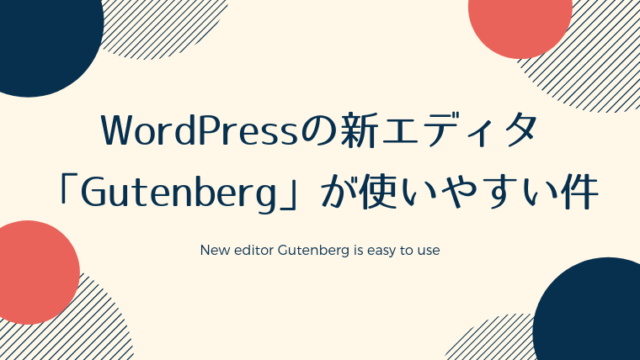別の仕事をしながらブログを書いてるあなた、時間が足りなくて困ってませんか?
嫌われ者のGutenbergですが、クラシックエディタにないショートカットキーが存在するんです。
そうです、みんな大好き時短です!
ショートカットキーが豊富なのがGutenbergの魅力。
今回は、Gutenbergのショートカットキーについて、特に使える9種類をご紹介します。
厳選!Gutenbergショートカットキー一覧
まずは、今回ご紹介するショートカットキーを一覧にしました。
とりあえずキーだけ確認したいというあなたは、一覧だけ見ておいてくださいね。
| Windows | Mac | |
|---|---|---|
| 変更を保存 | Ctrl + S | Command + S |
| 選択したブロックを削除 | Shift + Alt + Z | Ctrl + Option + Z |
| 選択したブロックを複製 | Ctrl + Shift + D | Command + Shift + D |
| 選択したブロックの前に新しいブロックを挿入 | Ctrl + Alt + T | Command + Option + T |
| 選択したブロックの後に新しいブロックを挿入 | Ctrl + Alt + Y | Command + Option + Y |
| ショートカットキー一覧を表示 | Shift + Alt + H | Ctrl + Option + H |
| 選択したテキストを太字にする | Ctrl + B | Command + B |
| 選択したテキストをリンクに変換 | Ctrl + K | Command + K |
| 選択したリンクを削除 | Ctrl + Shift + K | Command + Shift + K |
以下、9つのショートカットキーの詳細です。
Gutenbergのショートカットキー
まずは、Gutenbergで新たに追加されたショートカットキーを6種類ご紹介します。
- 変更を保存
- 選択したブロックを削除
- 選択したブロックを複製
- 選択したブロックの前に新しいブロックを挿入
- 選択したブロックの後に新しいブロックを挿入
- ショートカットキー一覧を表示
変更を保存
| Windows | Mac |
|---|---|
| Ctrl + s | Command + s |
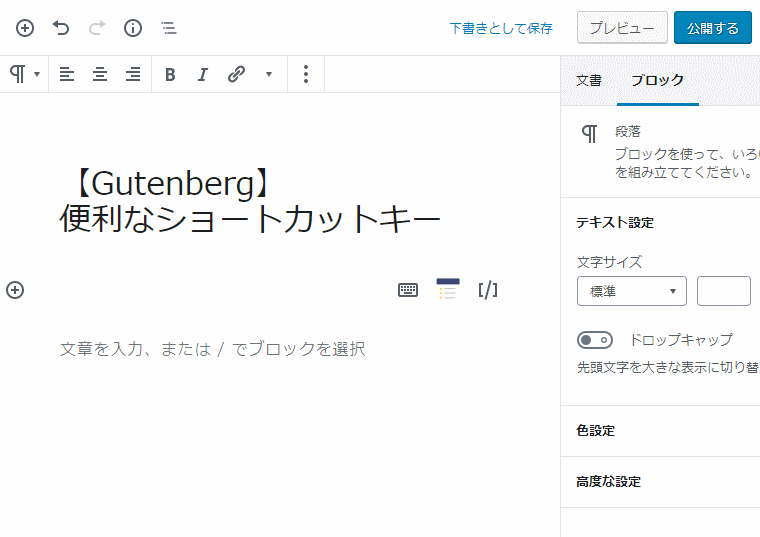
「保存」はいちばん使えるショートカットキー。最初に覚えるべきですね。
タイピングしてるとき、キーボード操作のみで保存できるのは便利ですね。
プレビュー画面を開いた状態で保存すると、自動的にプレビュー画面も更新されます。
選択したブロックを削除
| Windows | Mac |
|---|---|
| Shift + Alt + z | Ctrl + Option + z |
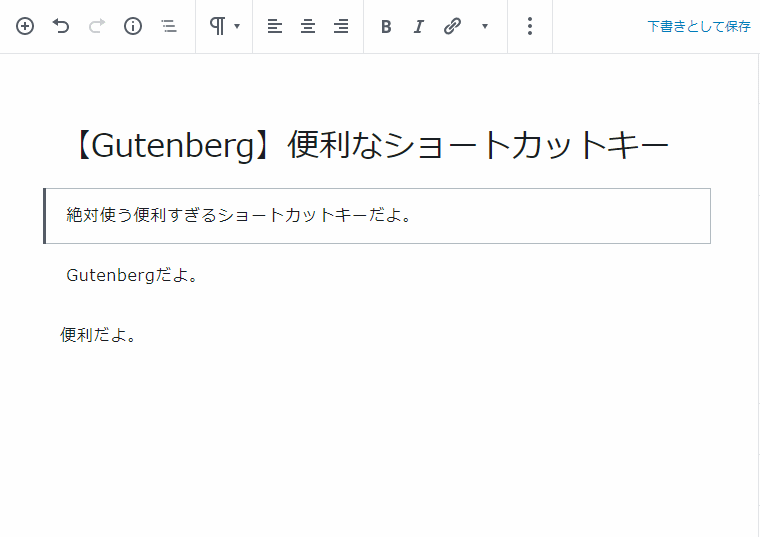
ブロックは「Delete」キーを押しただけじゃ削除できないんです。
マウス操作で削除するのは面倒なので、時短できるショートカットキーを覚えるといいですよ。
選択したブロックを複製
| Windows | Mac |
|---|---|
| Ctrl + Shift + d | Command + Shift + d |
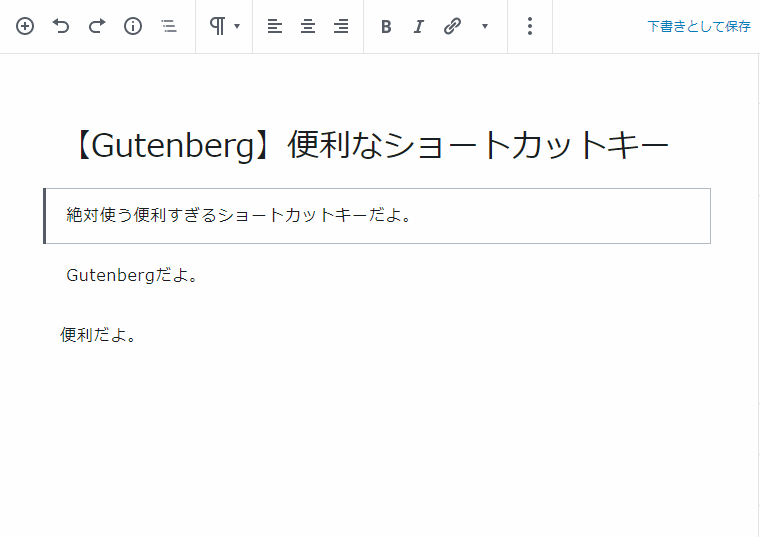
ブロックのコピーも使いますね。この記事の表も複製しました。
選択したブロックの前に新しいブロックを挿入
| Windows | Mac |
|---|---|
| Ctrl + Alt + t | Command + Option + t |
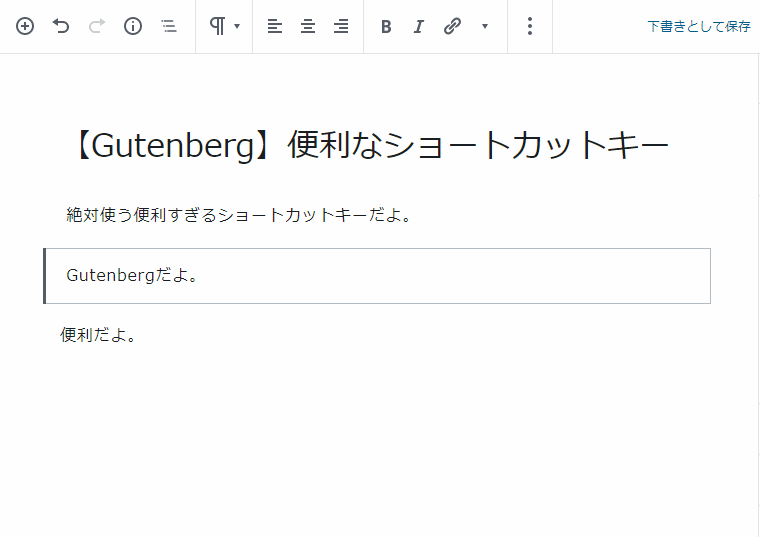
保存やブロックの削除/複製より重要度は下がりますが、覚えておくと便利なショートカットです。
選択したブロックの後に新しいブロックを挿入
| Windows | Mac |
|---|---|
| Ctrl + Alt + y | Command + Option + y |
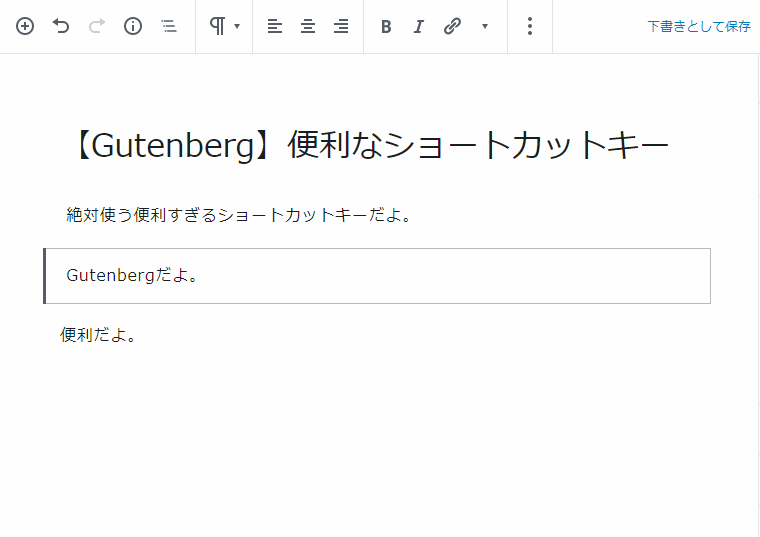
こちらは、後ろにブロックを挿入するショートカット。
文章を書いてるときは、「Enter」キーを押すだけで新たなブロックを表示できます。
ショートカットキー一覧を表示
| Windows | Mac |
|---|---|
| Shift + Alt + h | Ctrl + Option + h |
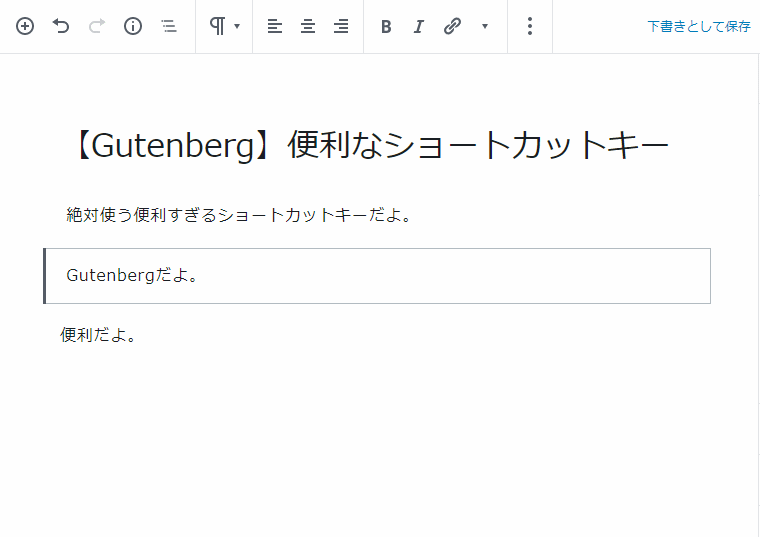
「ショートカット一覧」を表示させるためのショートカットキーです。
この記事で紹介してるショートカットはほんの一部。すべてのショートカットを確認するときに使ってみてくださいね。
文字装飾のショートカットキー
次は、文字装飾のショートカットキーを3種類ご紹介。
- 選択したテキストを太字にする
- 選択したテキストをリンクに変換
- 選択したリンクを削除
クラシックエディターでも使えますが、意外と知られてないんですよね。
選択したテキストを太字にする
| Windows | Mac |
|---|---|
| Ctrl + b | Command + b |
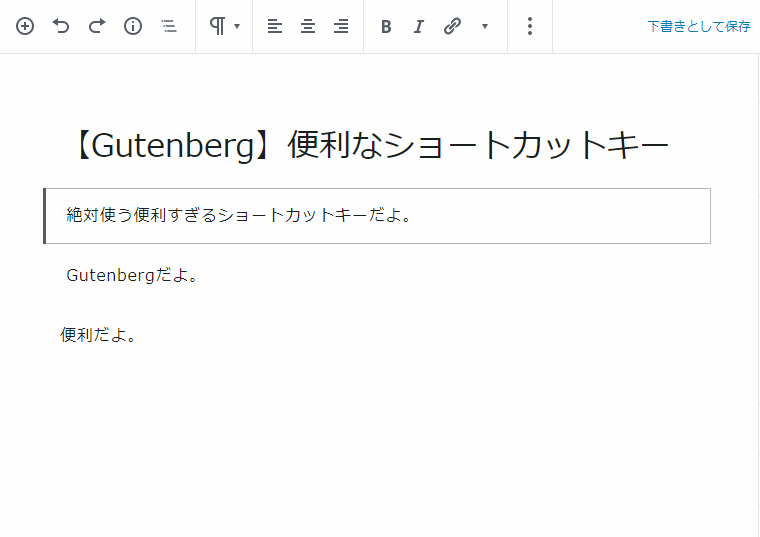
文字装飾の定番、太字にするショートカットキーです。ボールドの「b」と覚えてくださいね。
メモ作成ツール「Evernote」なんかでも使えます。
選択したテキストをリンクに変換/リンク削除
| Windows | Mac |
|---|---|
| Ctrl + k | Command + k |
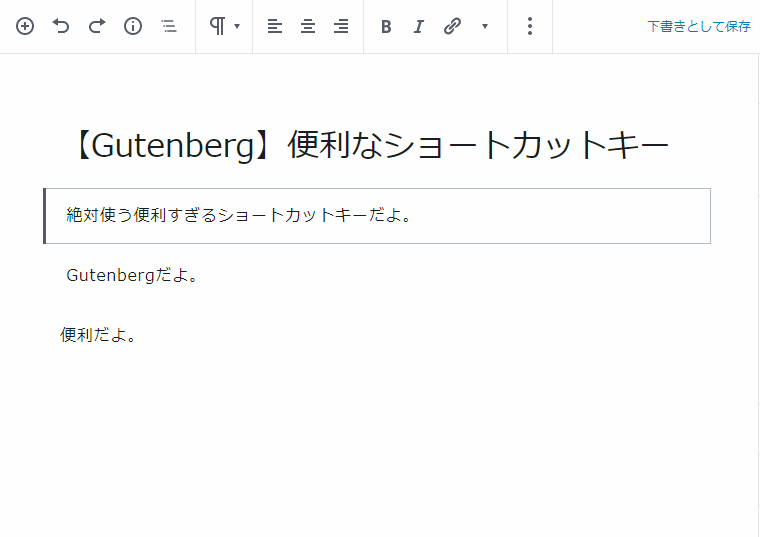
簡単にテキストリンクを設置できるショートカットキーです。
選択したリンクを削除
| Windows | Mac |
|---|---|
| Ctrl + Shift + k | Command + Shift + k |
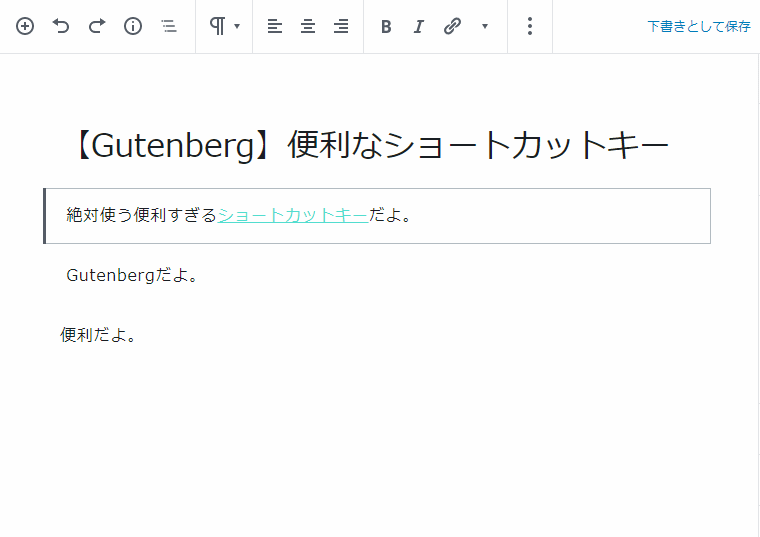
ショートカットキーでリンク削除もできちゃうんです。
ショートカットキーで時短しよう
今回は、使えるGutenbergのショートカットキーをご紹介しました。
最後におさらいです。
| Windows | Mac | |
|---|---|---|
| 変更を保存 | Ctrl + S | Command + S |
| 選択したブロックを削除 | Shift + Alt + Z | Ctrl + Option + Z |
| 選択したブロックを複製 | Ctrl + Shift + D | Command + Shift + D |
| 選択したブロックの前に新しいブロックを挿入 | Ctrl + Alt + T | Command + Option + T |
| 選択したブロックの後に新しいブロックを挿入 | Ctrl + Alt + Y | Command + Option + Y |
| ショートカットキー一覧を表示 | Shift + Alt + H | Ctrl + Option + H |
| 選択したテキストを太字にする | Ctrl + B | Command + B |
| 選択したテキストをリンクに変換 | Ctrl + K | Command + K |
| 選択したリンクを削除 | Ctrl + Shift + K | Command + Shift + K |
パソコンを使うなら、キーボードでのショートカットは必須です。
1動作につき1秒くらいの時短かもしれませんが、地理も積もれば・・・と言いますよね。
ぜひ、快適にブログを書いてくださいね。
ショートカットキーの記事は他にも以下がありますので、よかったら読んでみてくださいね。
ではでは。