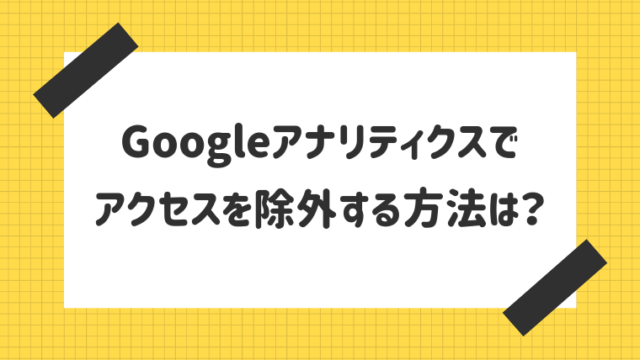前回「【テキスト入力編】パソコン時短!めちゃめちゃ使えるショートカットキー」という記事を書きました。
「知らなかったものもあった」というお声をいただいたんですよね。便利なのに知られてないショートカットキーって結構あるんですね。
ショートカットキーとは、パソコン操作をキーボードのみで簡単に行う機能のこと。マウスを使わない操作方法です。
正直、ショートカットキーって種類が多すぎるんですよね。全部覚えるのは不可能。
ということで、使う機会の多いものを厳選してご紹介します。
今回はブラウザのショートカットキーです。
ブラウザ系ショートカットキー一覧
まずは、ブラウザ系ショートカットキーの一覧から。
とりあえずキーだけ確認したいというあなたは、以下一覧だけ見ておいてくださいね。
| Windows | Mac | |
|---|---|---|
| ページの一番上へスクロール | Home | command + ↑ |
| ページの一番下へスクロール | End | command + ↓ |
| 前のページに戻る | Alt + ← | command + [ |
| 次のページに進む | Alt + → | command + ] |
| 新しいタブを開く | Ctrl + T | command + T |
| 次のタブへ移動する | Ctrl + Tab | control + tab |
| 前のタブへ移動する | Ctrl + Shift + Tab | control + shift + tab |
| 新しいウィンドウを開く | Ctrl + N | command + N |
| シークレットモードで新しいウィンドウを開く | Ctrl + Shift + N | shift + command + N |
| 最新の情報に更新する | F5 | command + R |
| 強制的に更新する | Ctrl + F5 | shift +command + R |
| 検索ウインドウを開く | F3(Ctrl + F) | command + F |
| 検索内容に一致する次の部分に移動する | F3(Ctrl + G) | command + G |
| 検索内容に一致する前の部分に移動する | Ctrl + Shift + G | shift + command + G |
ショートカットキーの詳細を知りたいあなたは、引き続き読み進めてくださいね。
ブラウザ系ショートカットキー詳細
- ページの一番上へスクロール
- ページの一番下へスクロール
- 前のページに戻る
- 次のページに進む
- 新しいタブを開く
- 次のタブへ移動する
- 前のタブへ移動する
- 新しいウィンドウを開く
- シークレットモードで新しいウィンドウを開く
- 最新の情報に更新する
- 強制的に更新する
- 検索ウインドウを開く
- 検索内容に一致する次の部分に移動する
- 検索内容に一致する前の部分に移動する
ページの一番上へスクロール
| Windows | Mac |
|---|---|
| Home | command + ↑ |
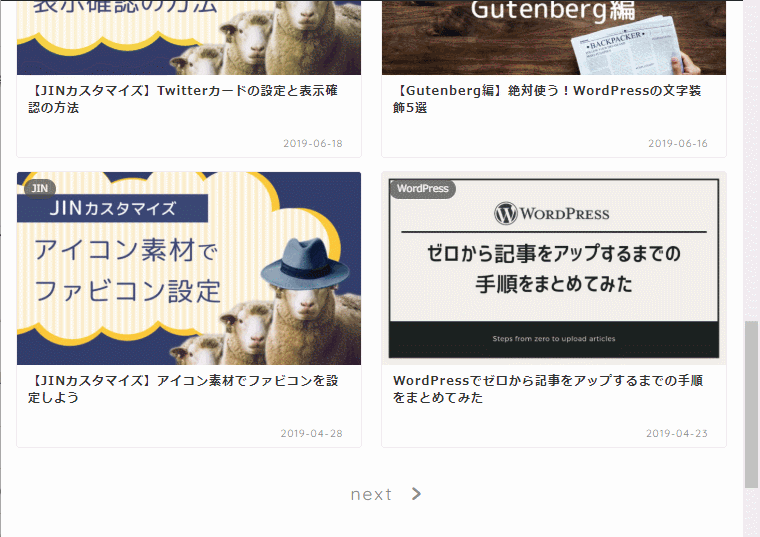
1ページのが長いサイトの場合、マウスホイールでスクロールするのは大変。
ショートカットキーを使えば、一瞬でページの一番上まで戻ってこられます。
ページの一番下へスクロール
| Windows | Mac |
|---|---|
| End | command + ↓ |
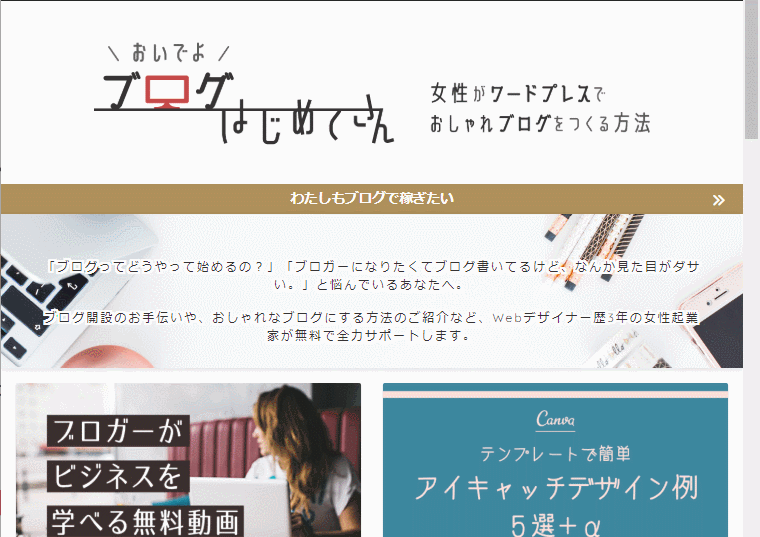
ページの一番下までショートカットキーひとつで移動できます。
前のページに戻る
| Windows | Mac |
|---|---|
| Alt + ← | command + [ |
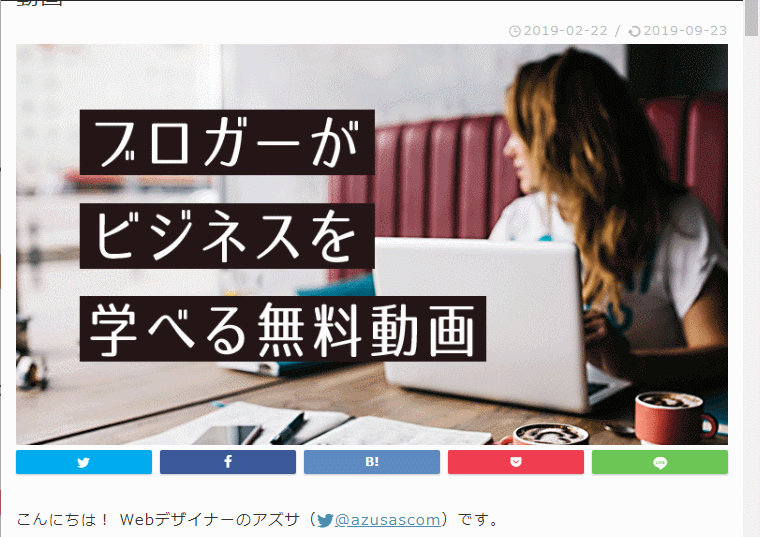
ブラウザ左上にある左矢印ボタン「戻る」のショートカットキーです。
マウスを使わずに前のペーに戻ることができますよ。
次のページに進む
| Windows | Mac |
|---|---|
| Alt + → | command + ] |
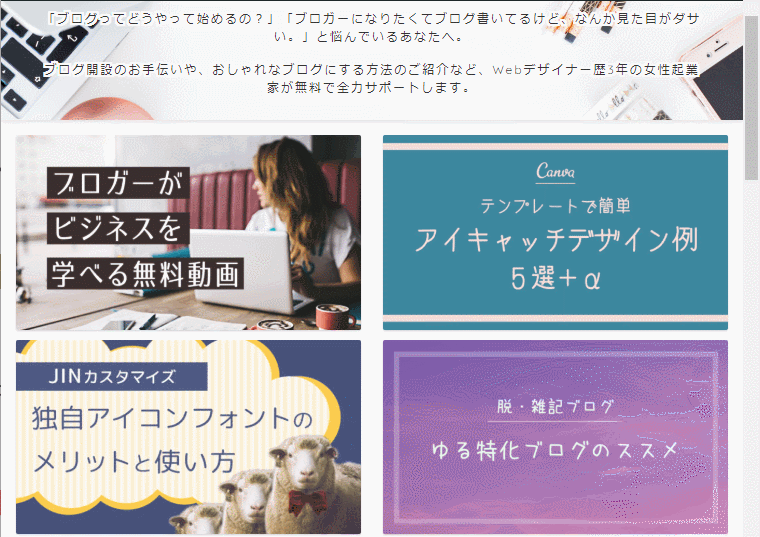
ブラウザ左上にある右矢印ボタン「進む」のショートカットキー。
新しいタブを開く
| Windows | Mac |
|---|---|
| Ctrl + T | command + T |
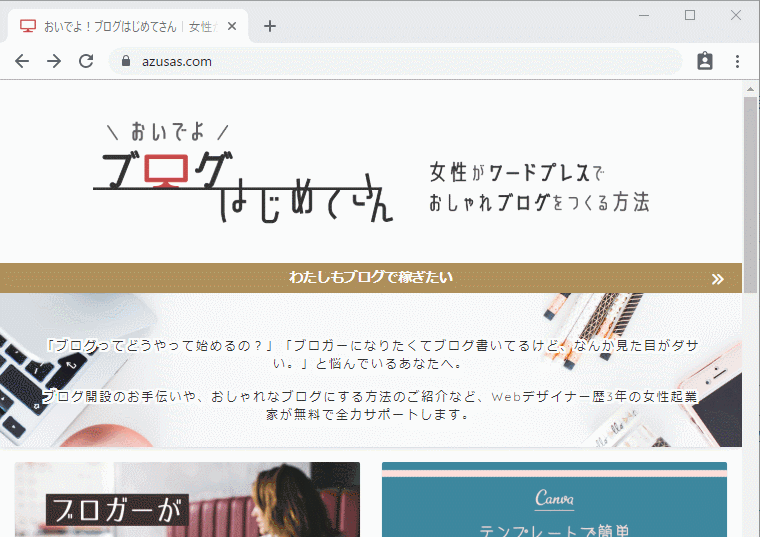
マウスを使わずに新しいタブを開くことができます。
次のタブへ移動する
| Windows | Mac |
|---|---|
| Ctrl + Tab | control + tab |

タブを複数開いているとき、次のタブ(右隣のタブ)へ移動することができます。
前のタブへ移動する
| Windows | Mac |
|---|---|
| Ctrl + Shift + Tab | control + shift + tab |
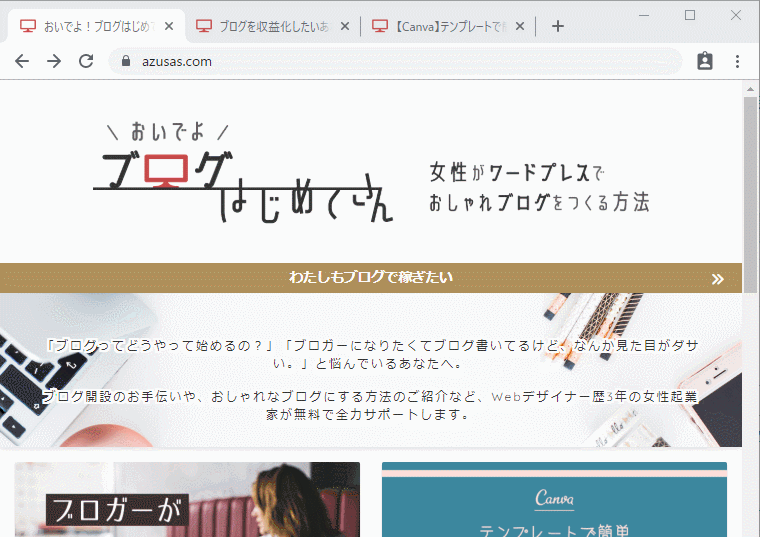
タブを複数開いていると前のタブ(左隣のタブ)へ移動することができます。
新しいウィンドウを開く
| Windows | Mac |
|---|---|
| Ctrl + N | command + N |
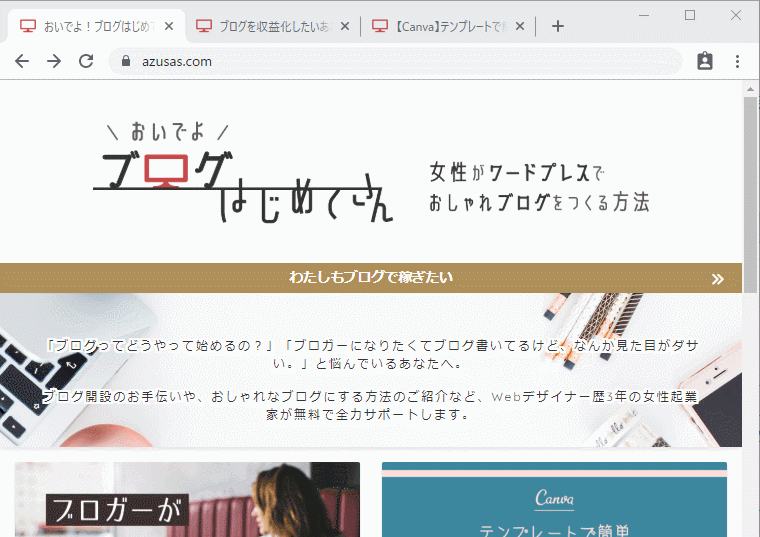
新しいウィンドウも、キーボードだけで開くことができます。
マウス操作だと面倒なので、覚えておくと便利ですよ。
シークレットモードで新しいウィンドウを開く
| Windows | Mac |
|---|---|
| Ctrl + Shift + N | shift + command + N |
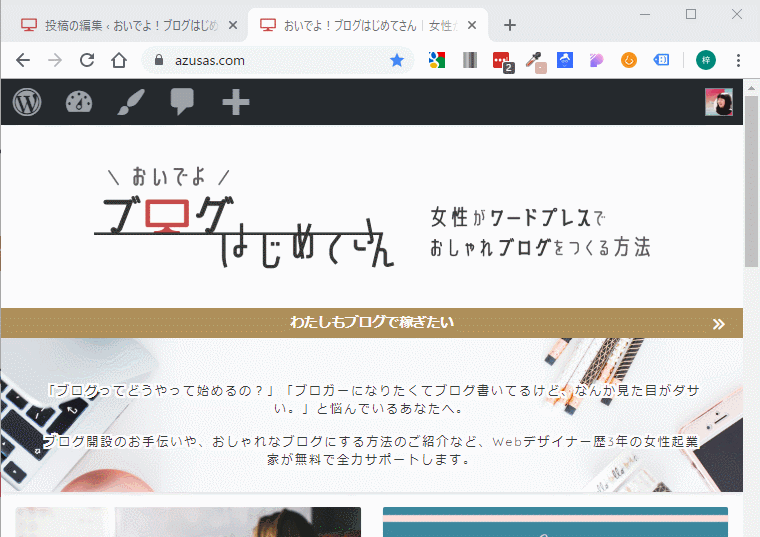
シークレットモードは「Google Chrome」独自の、Webページの閲覧履歴やダウンロード履歴などを保存せずに操作できる機能。
SEO対策で、検索順位が上位のサイトを確認したいときに使います。
通常モードで検索するとユーザーに合わせて検索順位が決定されますが、シークレットモードの場合、ユーザーの影響を受けずに検索できます。
最新の情報に更新する
| Windows | Mac |
|---|---|
| F5 | command + R |
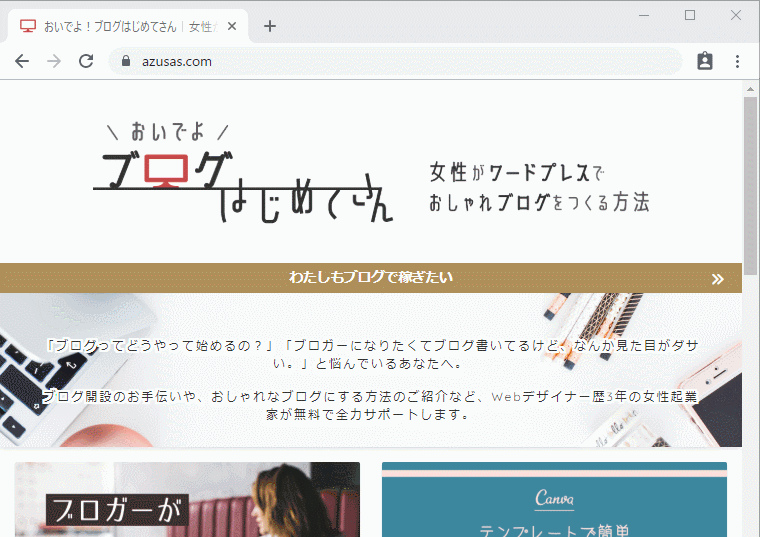
ブログ記事で変更したときなど、反映されなかった場合にページの更新をしますよね。
ショートカットキーなら簡単に更新ができちゃいます。
強制的に更新する
| Windows | Mac |
|---|---|
| Ctrl + F5 | shift +command + R |
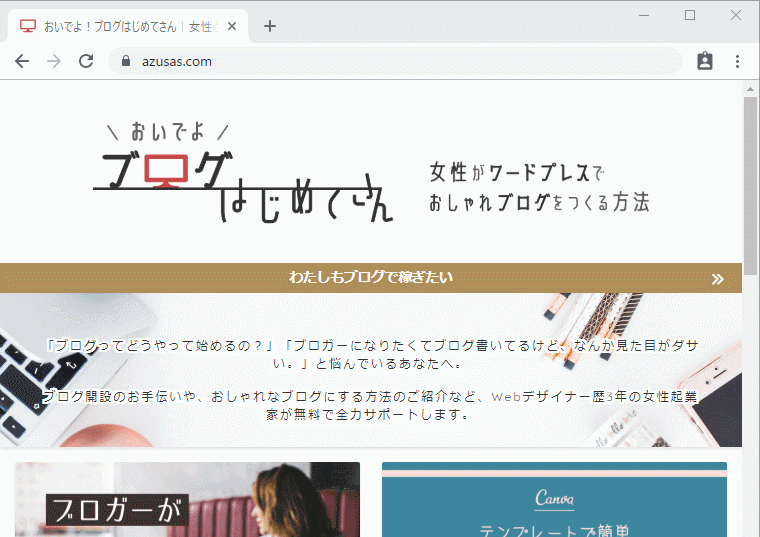
上記「最新の情報に更新する」を試しても解決しなかった場合、強制的に情報を更新してみてくださいね。
もし、強制的に更新してもダメだった場合は、キャッシュクリアがおすすめです。
「【ブログあるある】更新しても反映されない?キャッシュクリアで対処せよ」という記事にキャッシュクリアの手順を記載しています。
よかったら読んでみてくださいね。
検索ウィンドウを開く
| Windows | Mac |
|---|---|
| F3 | command + F |

検索ウィンドウとは、検索したい単語を入力して、ページ内にある単語をピックアップする機能。
調べ物をするときなど、単語を検索すると該当部分にすぐ飛ぶことができますよ。
検索内容に一致する次の部分に移動する
| Windows | Mac |
|---|---|
| F3(Ctrl + G) | command + G |
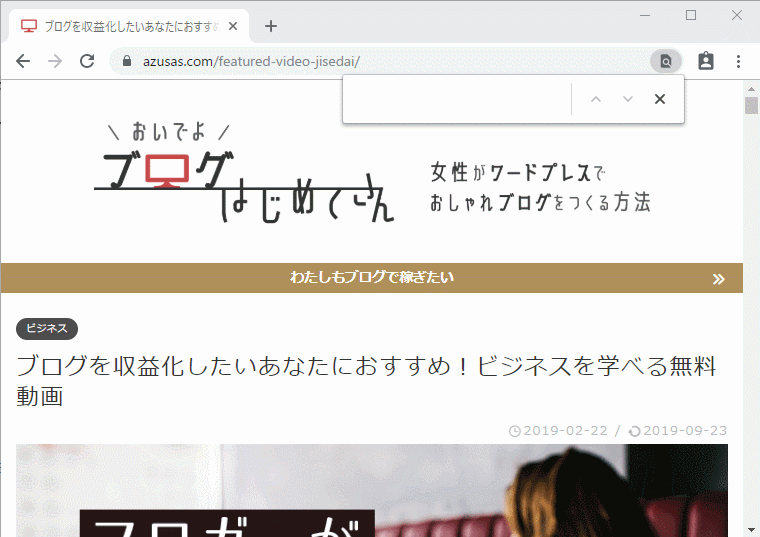
検索ウィンドウに単語を入力したあと、単語を検索するショートカットキー。
もう一度キーを押すと、次に一致する箇所へ移動します。
検索内容に一致する前の部分に移動する
| Windows | Mac |
|---|---|
| Ctrl + Shift + G | shift + command + G |
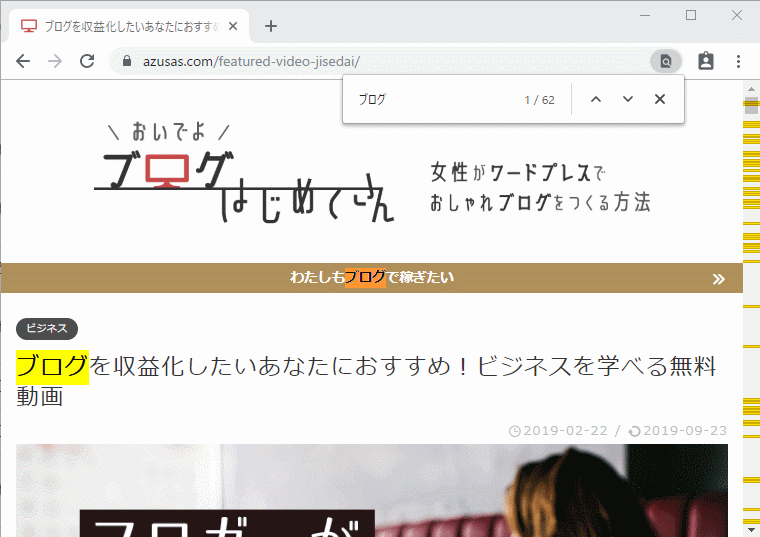
単語検索で、ひとつ前の一致部分に移動するショートカットキーです。
ショートカットキーでブラウザ操作を快適に
今回は、ブラウザ操作時に使えるショートカットキーをご紹介しました。
以下、おさらいです。
| Windows | Mac | |
|---|---|---|
| ページの一番上へスクロール | Home | command + ↑ |
| ページの一番下へスクロール | End | command + ↓ |
| 前のページに戻る | Alt + ← | command + [ |
| 次のページに進む | Alt + → | command + ] |
| 新しいタブを開く | Ctrl + T | command + T |
| 次のタブへ移動する | Ctrl + Tab | control + tab |
| 前のタブへ移動する | Ctrl + Shift + Tab | control + shift + tab |
| 新しいウィンドウを開く | Ctrl + N | command + N |
| シークレットモードで新しいウィンドウを開く | Ctrl + Shift + N | shift + command + N |
| 最新の情報に更新する | F5 | command + R |
| 強制的に更新する | Ctrl + F5 | shift +command + R |
| 検索ウインドウを開く | F3 | command + F |
| 検索内容に一致する次の部分に移動する | F3(Ctrl + G) | command + G |
| 検索内容に一致する前の部分に移動する | Ctrl + Shift + G | shift + command + G |
知らなかったショートカットキー、あったんじゃないでしょうか?
ブログのようにキーボードで文章を打つ場合、マウス操作よりキーボードのショートカットキーの方が時短になるんです。
一度試してみてくださいね。
ショートカットキーの記事は他にも以下がありますので、よかったら読んでみてくださいね。
ではでは。