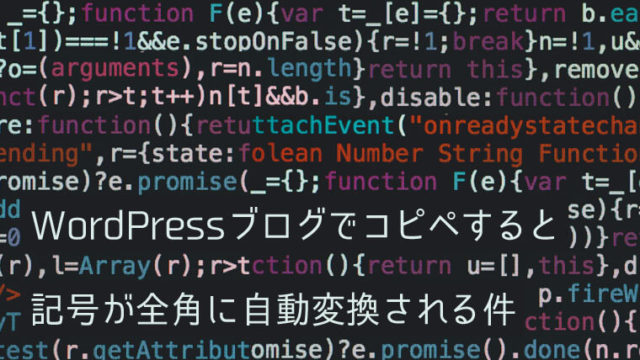ブログを続けていると、新しいドメインに引っ越ししたいと思うときがあるんですよね。
新たにアフィリサイトを作ってみるとか、雑記ブログを分解してテーマごとに別ドメインで運営するとか。
FTPソフトに慣れていないと、引っ越しに失敗してWordPressの画面が真っ白なんてことも。
そんなときに便利なのが「All-in-One WP Migration」というプラグインです。
無料だし、バックアップを取ることも可能だし、とにかく簡単に使えるんです。
今回は、All-in-One WP Migrationの使い方をお伝えします。
以下を読めば、「自分のブログがおかしくなった・・・」状態を回避できますよ。
プラグイン「All-in-One WP Migration」の特徴
All-in-One WP Migration は、WordPressテーマ・記事・画像などWebサイト構築に必要なデータを簡単にエクスポート・インポートできるプラグインです。
WordPressサイトから別のWordPressサイトへ、データをコピペできるプラグインだと思ってくださいね。
例えば「abc.com」というドメインでサイトを運営していたとして、「def.com」というドメインへサイトをまるごと引っ越ししたい場合に All-in-One WP Migration を使います。
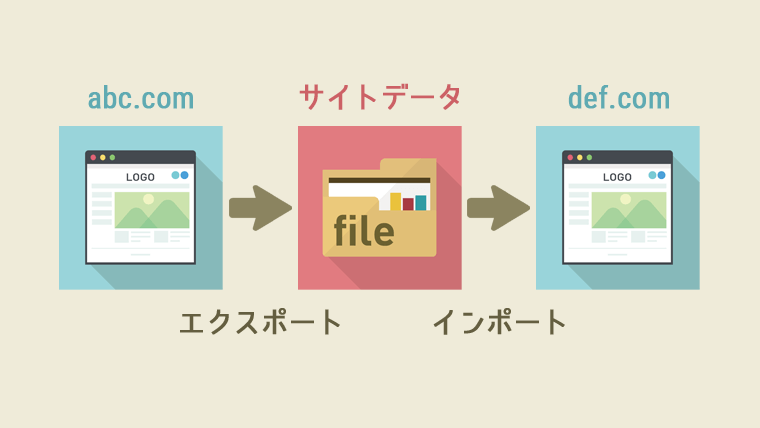
Web関係の仕事をしている人は、FTPソフトでデータを移行させます。
でも、ブログ初心者さんにはちょっとむずかしい。「FTPソフト」って聞いただけで拒否反応を示す人もいますから。
All-in-One WP Migration なら簡単です。以下3ステップで引っ越しできます。
- All-in-One WP Migration のインストール
- サイトデータをエクスポート
- サイトデータをインポート
操作は数回クリック&ドラッグだけなので、安心して使えるんです。
おまけにバックアップも取れるすぐれもの。
当ブログでは、テスト用サイト構築のために使用しています。
引っ越し先のURLを設定したりリンクURLを書き換える必要もなし。プラグインが自動で対応してくれます。
プラグイン「All-in-One WP Migration」のインストール
まずはプラグインのインストールですね。
プラグイン新規追加画面で「All-in-One WP Migration」と検索し、インストール・有効化します。
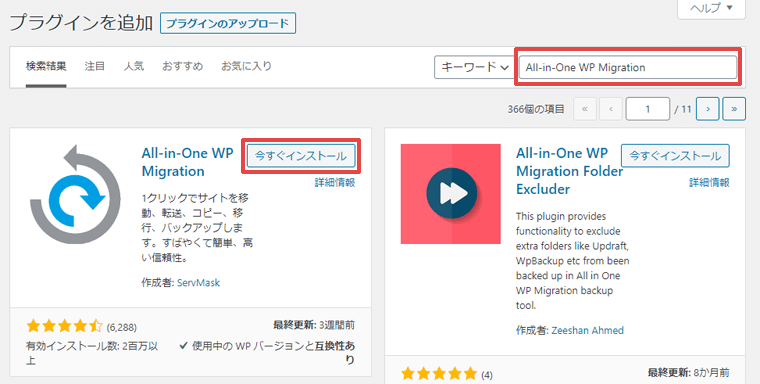
有効化すると画面左側に「All-in-One WP Migration」が表示されます。
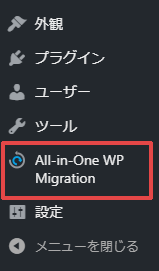
重要なのは、引っ越し元と引越し先の両方に All-in-One WP Migration をインストールしておくことです。
データのエクスポートは引越し元のWordPressサイト、データのインポートは引っ越し先のWordPressサイトで行いますので。
両方のWordPressサイトにインストールしておいてくださいね。
なお、プラグインについては「WordPressプラグインをインストール・停止・更新する方法」という記事でインストール手順などを説明しています。
ぜひ読んでみてください。
サイトデータをエクスポートする方法
ここからは All-in-One WP Migration の使い方について説明していきます。
まず、引っ越し元のデータを自分のパソコンにダウンロードします。
画面左側「All-in-One WP Migration」の「エクスポート」をクリックします。
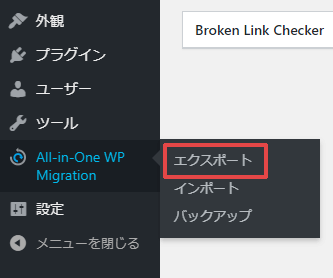
「エクスポート先」ボタンを押します。
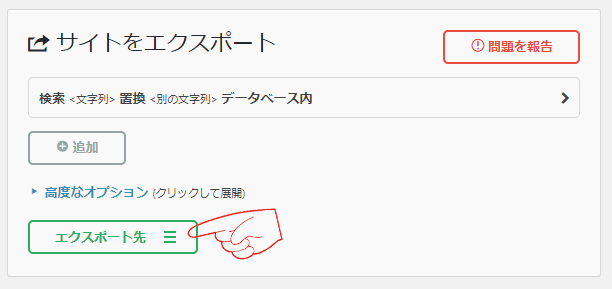
「ファイル」をクリックします。
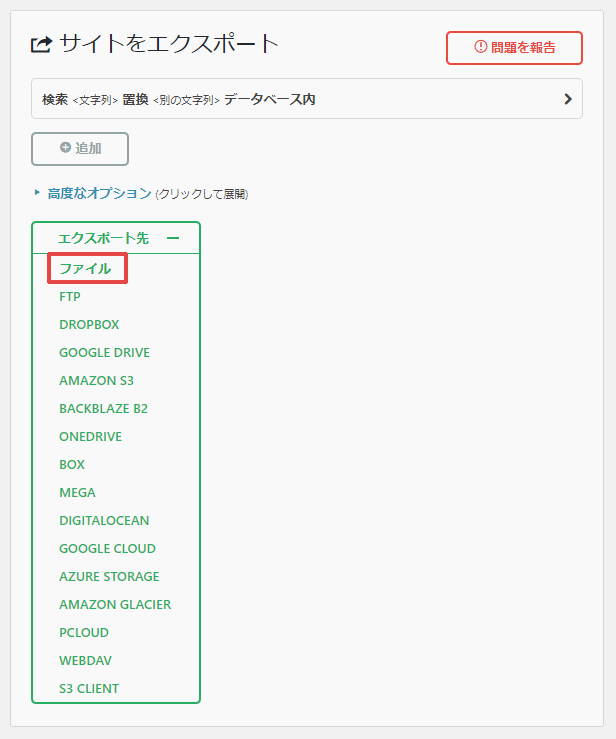
少し待つと「ダウンロード」ボタンが出てくるので、クリックします。
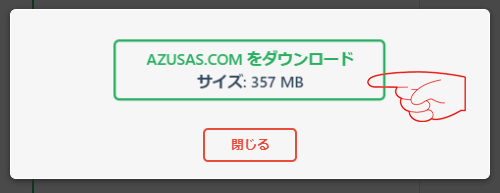
ダウンロードが終わったら「閉じる」を押してくださいね。
これでエクスポートは完了です。
検索・置き換えとは
「検索 <文字列> 置換 <別の文字列> データベース内」という部分は基本使いません。
データベース内の特定の文字列を別の文字列に置き換える場合、入力します。
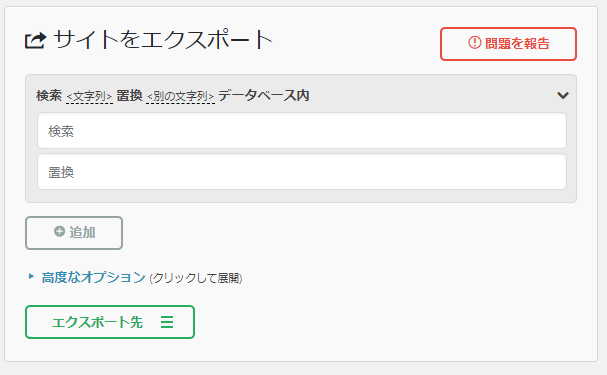
高度なオプションとは
データ容量が多い場合、エクスポートする項目を絞って容量を減らすことができます。
All-in-One WP Migration の無料版は、インポートできる最大ファイルサイズが512MB。
ダウンロード前にファイルサイズが表示されるので、512MB以上になった場合は高度なオプションを使います。

3つを選択しただけで「357MB」が「88MB」に減りました。
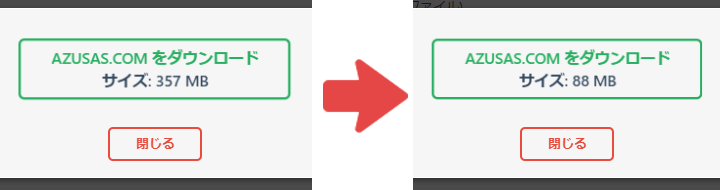
メディアライブラリ(画像)をエクスポートしないだけで、サイズは相当抑えられます。
サイトデータをインポートする方法
自分のパソコンにダウンロードしたデータを別のWordPressへインポートします。
画面左側「All-in-One WP Migration」の「インポート」をクリックします。
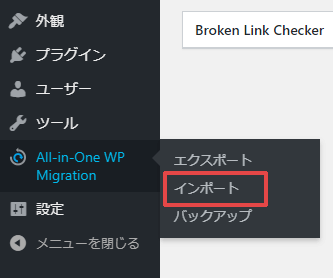
エクスポートしたファイルをドラッグ&ドロップします。
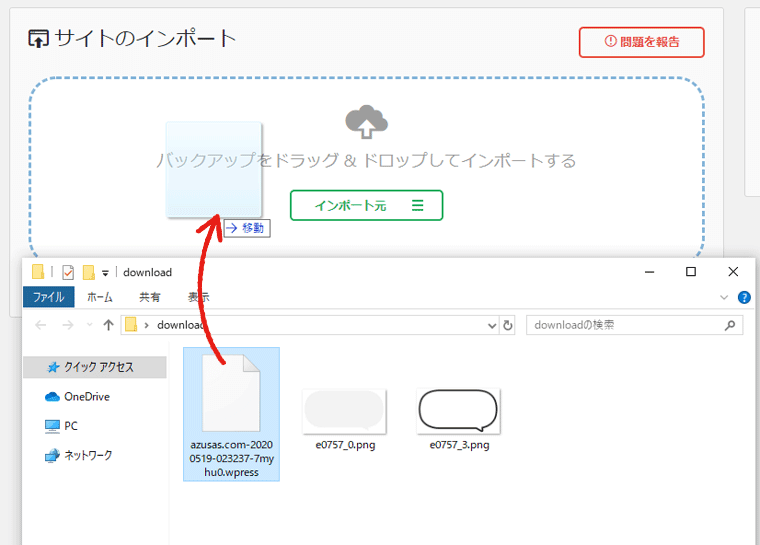
データを上書きする場合は「バックアップを取ってください」という注意画面が出ます。「開始」をクリックするとインポートが行われます。
「サイトをインポートしました」と表示されたら「パーマリンク構造を保存する」をクリックします(後で保存しても構いません)。
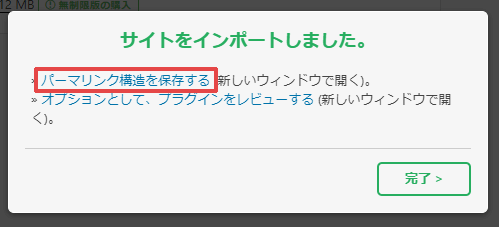
※「データベースの更新が必要です」という画面が表示されたら、更新ボタンを押します。
ログイン画面が表示されます。
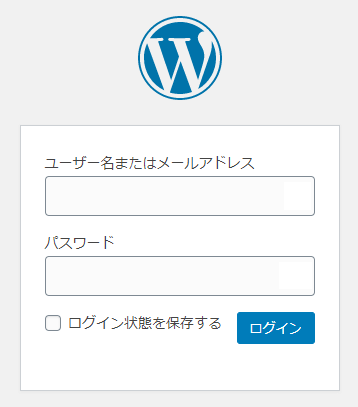
移行元のユーザー名とパスワードを入力し、ログインします。
※メールアドレス認証に関する画面が表示されたら、「後で通知する」をクリックして先に進んでください。
パーマリンク設定画面が表示されます。
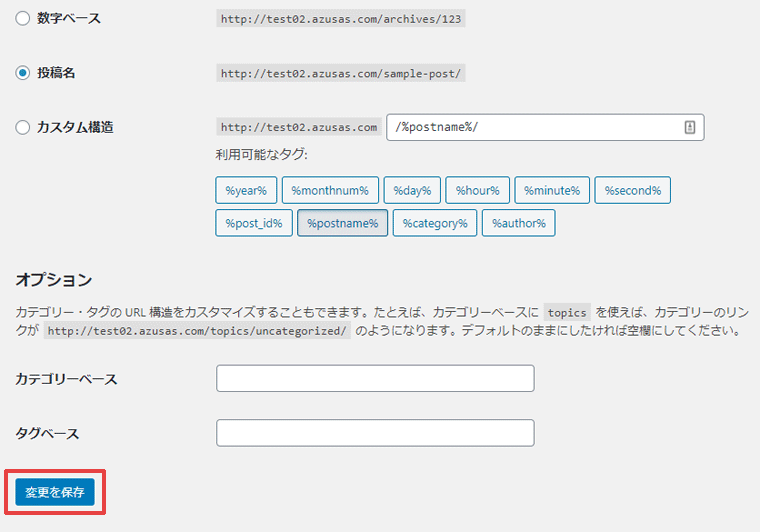
パーマリンクが引っ越し先のものに変更されているので、「変更を保存」をクリックします。
サイトを確認して問題なければ、引っ越し完了です。
「サイトの最大アップロードサイズを超過しています」と表示されたときの対処法
最大アップロードサイズの初期値は「100MB」です。
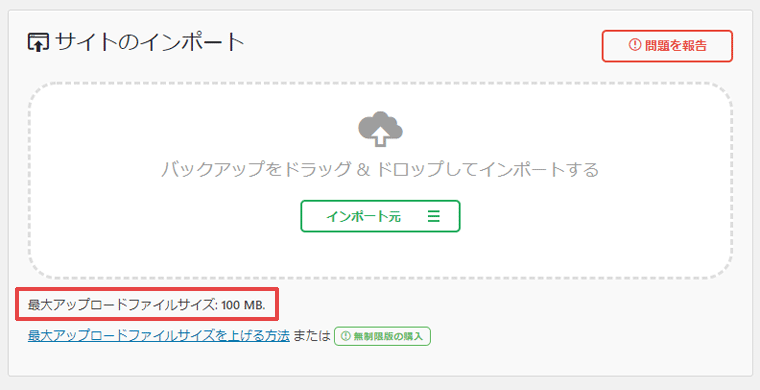
100MB以上のファイルをアップロードしようとすると警告文が表示されます。
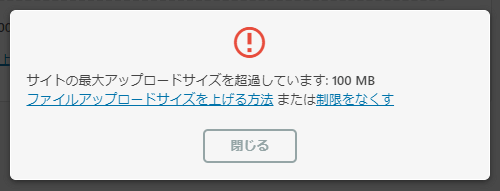
上記画像が出たときは、無料でファイルのアップロードサイズを上げましょう。
「ファイルアップロードサイズを上げる方法」をクリックします。
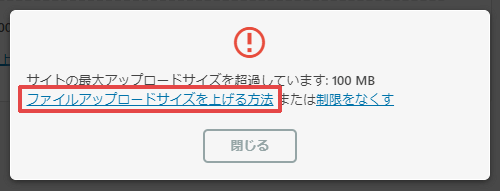
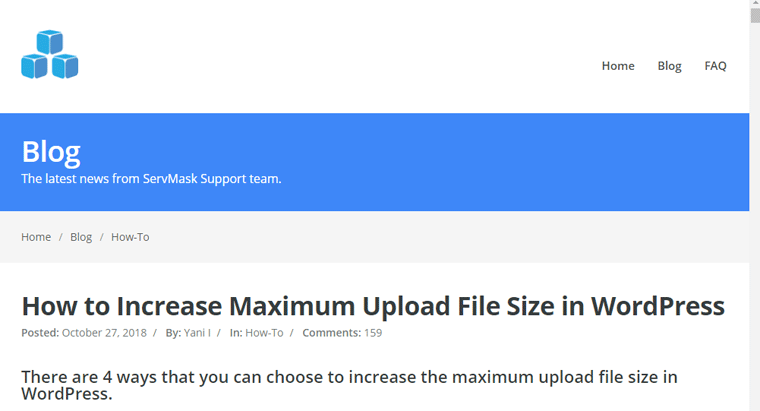
「Blog The latest news from ServMask Support team.」という英語のサイトへ移動すると、アップロードサイズを上げる方法が4つ紹介されています。
- .htaccessファイルを編集する
- wp-config.phpファイルを編集する
- 契約しているプロバイダに問い合わせる
- 専用プラグインを使う
いちばん簡単な「専用のプラグインを使う」がおすすめです。
①と②はブログ初心者さんにはむずかしい。③は問い合わせて解決できるか不明。
④の専用プラグインなら、すぐ簡単に対応できます。アップロードサイズが100MBから512MBへ増えますよ。
以下、専用プラグインのインストール方法です。
「4. Use plugin」のリンク「https://import.wp-migration.com」をクリックします。
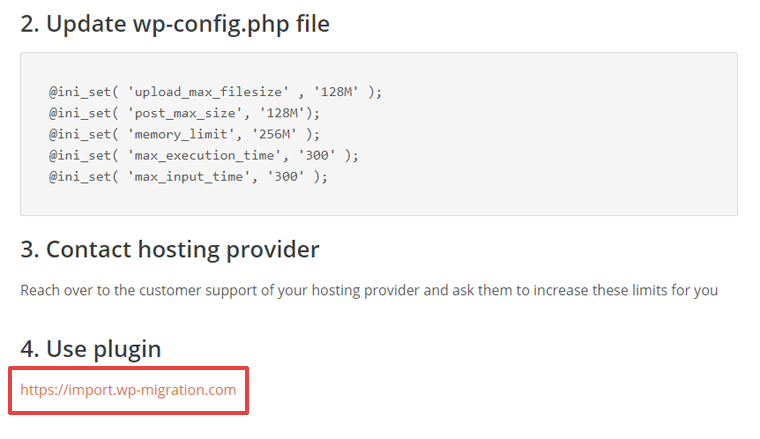
「All-in-One WP Migration Import」というページで、Basic の「Download」ボタンを押します。
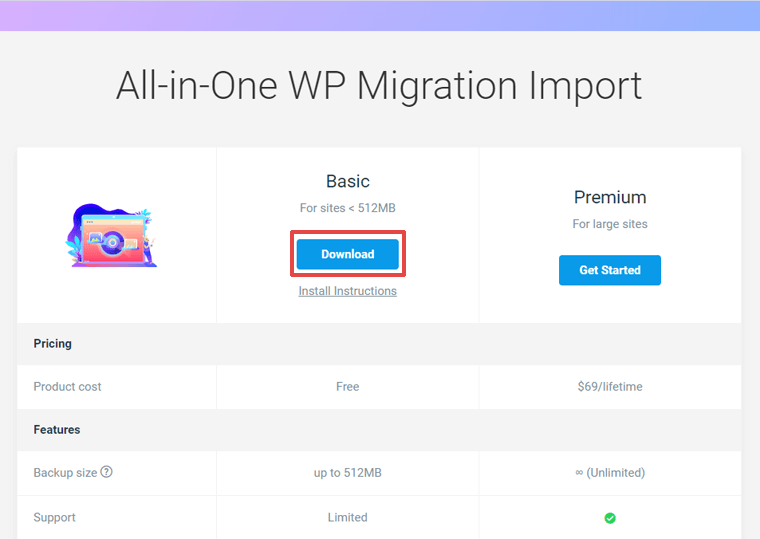
「all-in-one-wp-migration-file-extension.zip」というファイルがダウンロードされます。
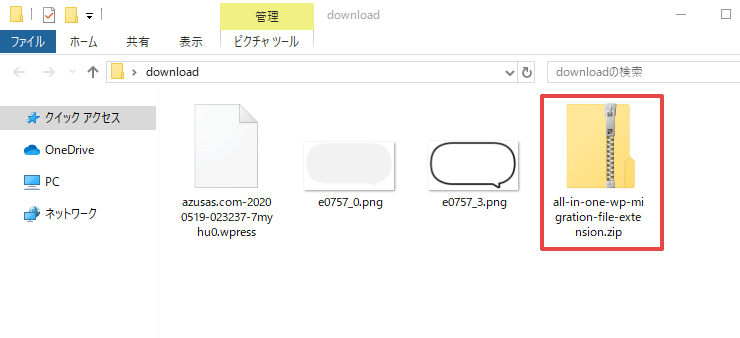
引っ越し元のWordPressダッシュボードで、「プラグイン」の「新規追加」をクリックします。
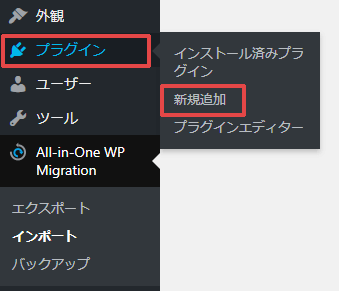
「プラグインのアップロード」ボタンを押します。

先ほどダウンロードしたzipファイルをドラッグするか、「ファイルを選択」ボタンからzipファイルを選択します。
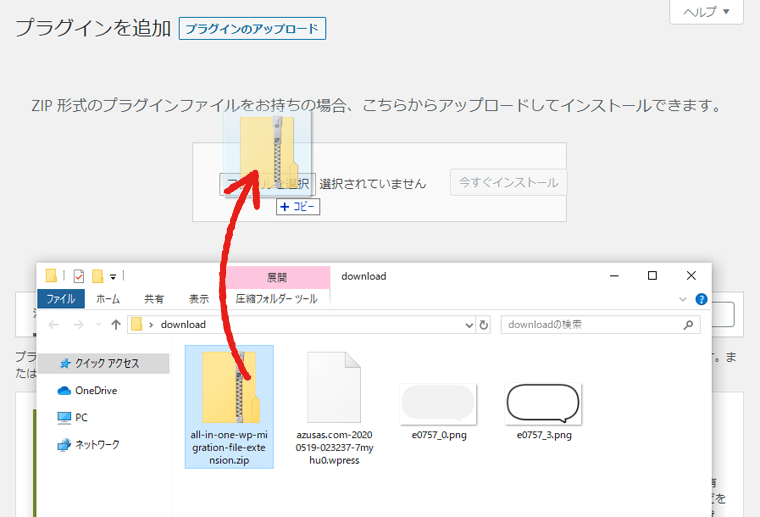
ファイル名が表示されたら「今すぐインストール」ボタンを押します。
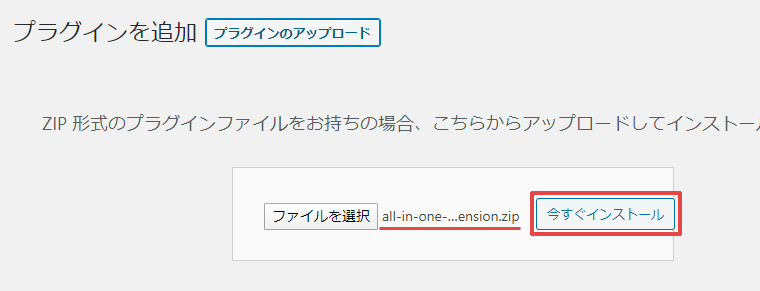
「プラグインを有効化」をクリックします。
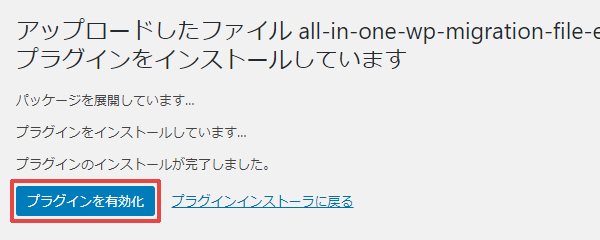
再度「All-in-One WP Migration」の「インポート」を開きます。
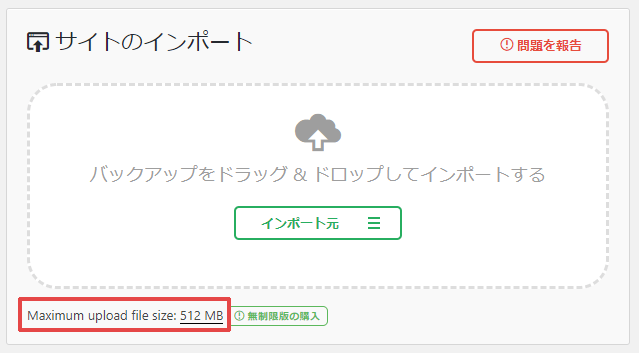
最大アップロードサイズが512MBに変わりましたね。
バックアップとして使う方法
バックアップ用プラグインとして使うことも可能です。WordPressアップデート前に使うのがおすすめ。
パソコンにデータをダウンロードしておけば、WordPressの画面が真っ白になったときでも復元できますよ。
画面左側「All-in-One WP Migration」の「バックアップ」をクリックします。
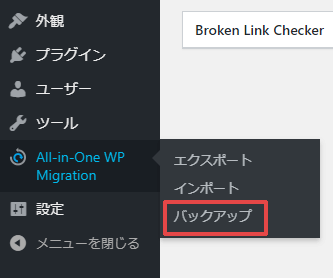
「バックアップを作成」をクリックします。
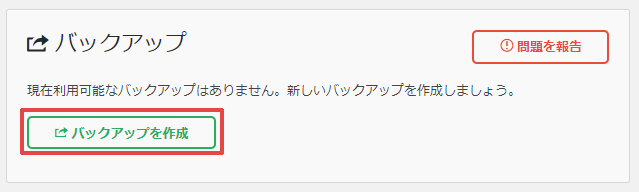
「ダウンロード」をクリックします。
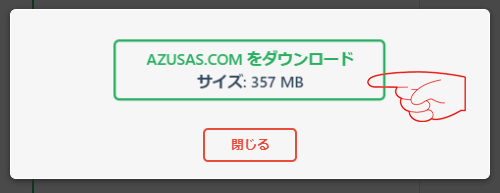
パソコン上にサイトデータをダウンロードできたら完了です。
ちなみに、バックアップを取ると履歴が残ります。
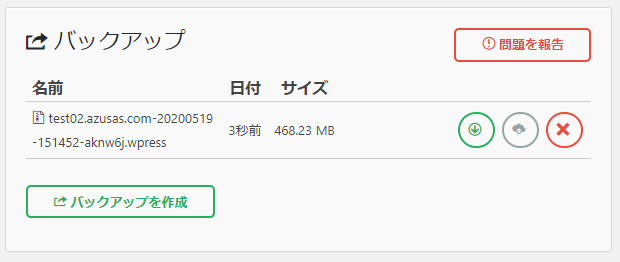
バックアップデータの緑ボタンでダウンロード、グレーボタンで復元ができます。
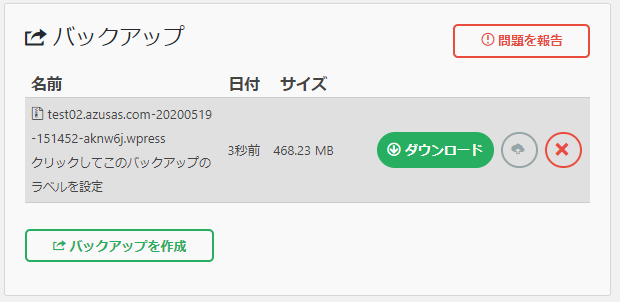
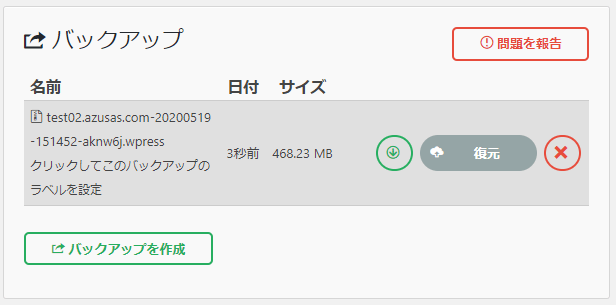
不要なデータは☓ボタンで削除してくださいね。
All-in-One WP Migrationを使ってみよう
今回は、引っ越しとバックアップができるプラグイン「All-in-One WP Migration」の使い方をお伝えしました。
- All-in-One WP Migrationは、WordPressサイトから別のWordPressサイトへ、データをコピペできるプラグイン。
- 専用プラグインのインストールで最大アップロードサイズが512MBになる。
- バックアップ用プラグインとしても使える。
当ブログではバックアップを取るときに「UpdraftPlus」というプラグインをおすすめしているのですが、All-in-One WP Migration の方が操作は簡単ですね。
しかも無料で使えますから。
もし自分のブログのバックアップを取ったことがないなら、ぜひやってみてくださいね。
ではでは。