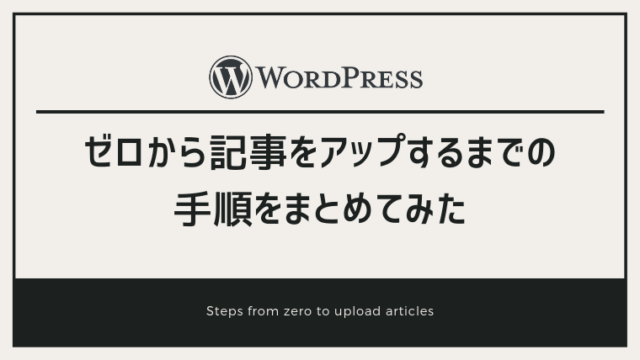以前「はじめてさんにおすすめ!WordPressプラグイン7選」という記事でプラグインをご紹介しました。
その中で、バックアッププラグイン「UpdraftPlus」を挙げてるんですが、重要な設定についてまだ書いてませんでした。
ということで今回は、UpdraftPlusの詳しい設定についてお伝えします。
UpdraftPlusのメリット
バックアップを取るプラグインはいろいろありますが、「UpdraftPlus」はブログ初心者でも扱いやすいんです。
操作が簡単
WordPressのバックアップにはいくつかの方法がありますが、いちばん簡単なのはプラグインでバックアップを取ること。
プラグインの中でも簡単に操作できるのが「UpdraftPlus」なんです。
一度設定しておけば、自動でバックアップを取ってくれます。
復元も簡単
バックアップというと、データを保存しておけばいいと思いがちですが、重要なのは復元したいときに復元できること。
保存したところで、復元できなければバックアップの意味はありませんからね。
UpdraftPlusはボタンひとつで復元できるので、ブログ初心者でも安心して利用できます。
保存先を選択できる
UpdraftPlusの場合、事前に設定しておけば外部サービスにバックアップを取ることが可能です。
ブログと同じサーバーにバックアップデータを保存しても、サーバーに問題が発生してしまったら復元することはできません。
大切なのは、ブログとは別の場所にデータを保存しておくこと。UpdraftPlusでは、他のサービスと紐づけてデータを保存することが可能。
今回は、設定が簡単な「Dropbox」というファイル保存ツールを使ってバックアップを取っていきます。
UpdraftPlusで定期的にバックアップを取る手順
ブログの更新を続けるなら、定期的にバックアップを取る必要があります。
ここでは、自動で定期的にバックアップを取る方法をお伝えします。
- Dropboxのアカウントを作る
- UpdraftPlusをインストールして有効化する
- バックアップの設定を行う
- バックアップを行う
1.Dropboxのアカウントを作る
Dropboxを利用したことない場合、アカウント登録を行います。
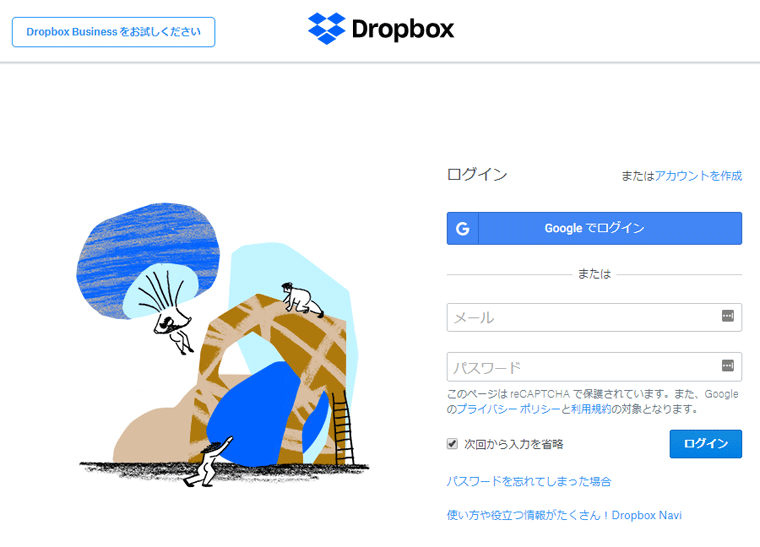
Googleアカウントを使って登録できます。もちろん無料です。
後で確認するので、Dropboxページは開いたままにしておいてくださいね。
2.UpdraftPlusをインストールして有効化する
プラグイン追加ページにて「UpdraftPlus」で検索し、インストールと有効化を行います。
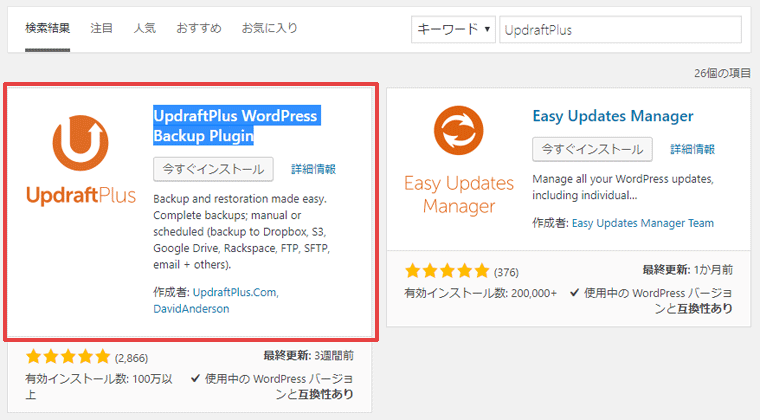
似たようなプラグインがいくつかありますが、「UpdraftPlus WordPress Backup Plugin」をインストールしてください。
インストールする手順については、「プラグインをインストール・有効化する方法」をご確認くださいね。
3.バックアップの設定を行う
バックアップする前に、バックアップスケジュールと保存先を設定しておきます。
定期的に自動でバックアップを取ってくれるので非常に便利です。
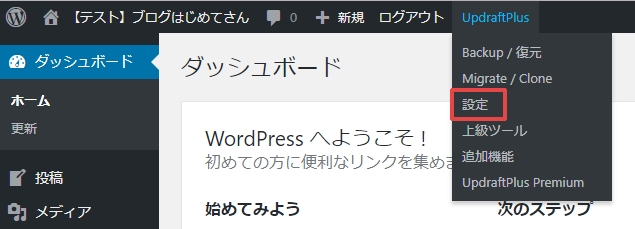
画面上部「UpdraftPlus」の「設定」をクリックします。
まずは「ファイルのバックアップスケジュール」「データベースバックアップのスケジュール」を設定します。
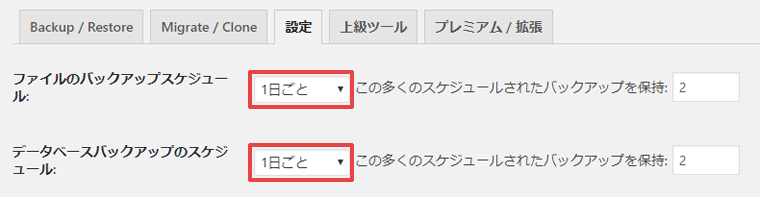
おすすめは「1日ごと」です。
次に、保存先を選択します。
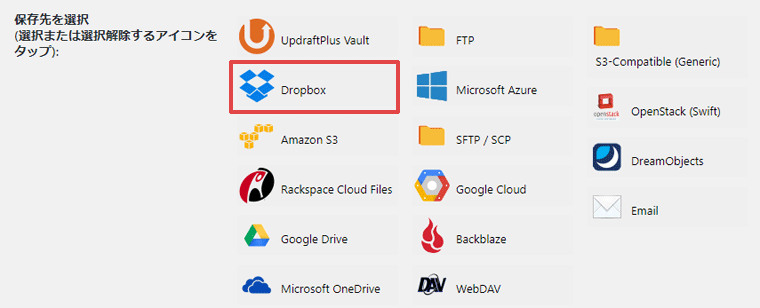
Dropboxを選択します。
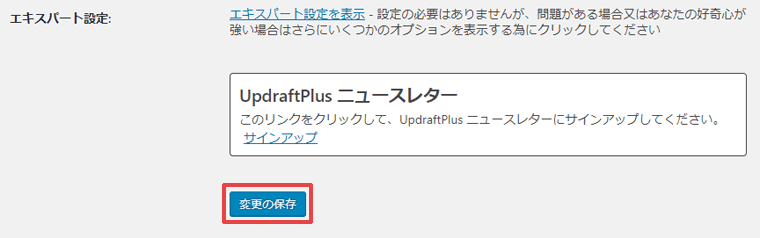
ページ下部の「変更の保存」をクリックします。
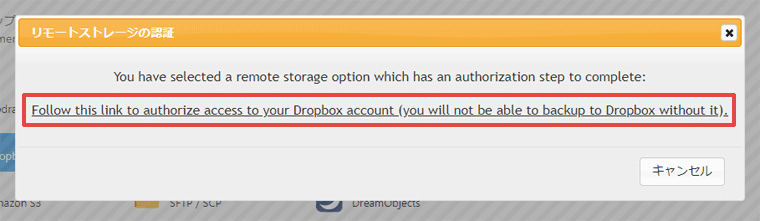
「リモートストレージの認証」というポップアップ画面が出るので、赤枠部分のリンクをクリックします。
Dropboxフォルダへのアクセス許可を問われるので、「許可」を押して次に進みます。
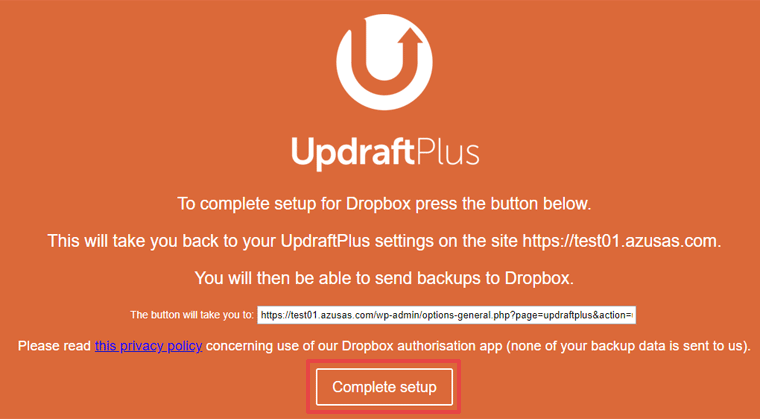
Dropboxの認証画面が表示されるので、「Complete setup」をクリックします。
WordPressのUpdraftPlusページに遷移したら設定は完了です。
4.バックアップを行う
設定したら、一度手動でバックアップを取ってみましょう。
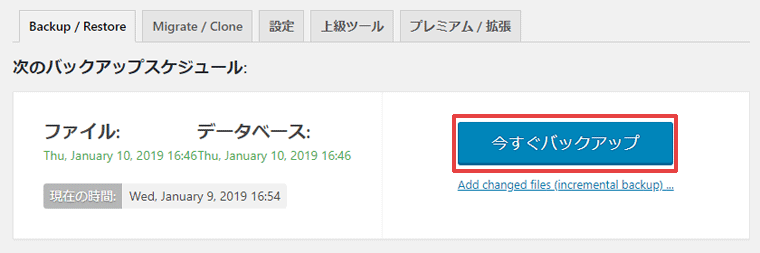
UpdraftPlusページの「今すぐバックアップ」ボタンを押します。
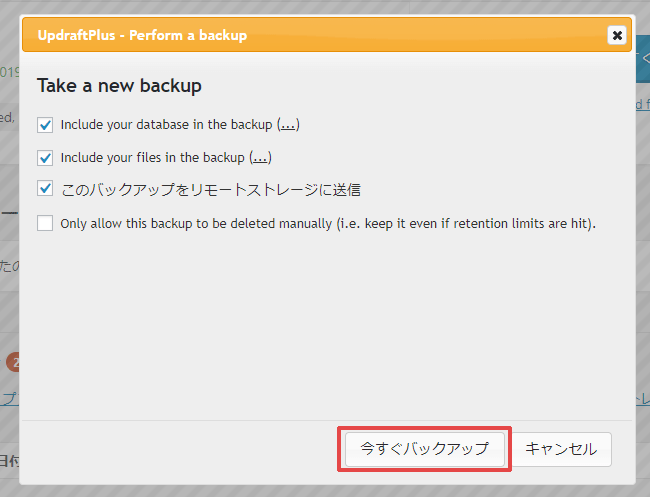
ポップアップ画面が出ます。3つチェックが入ってることを確認し、「今すぐバックアップ」をクリックします。
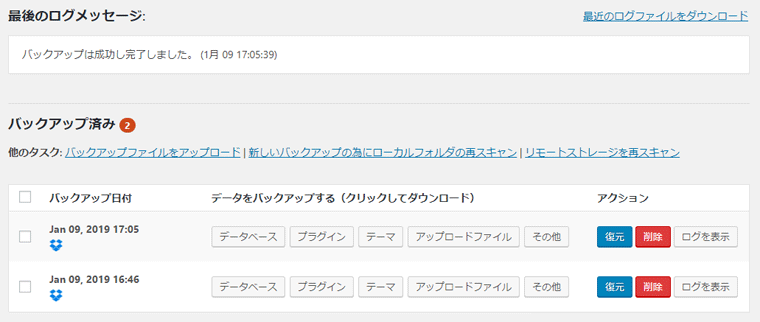
ログメッセージに「バックアップは成功し完了しました。」と表示されます。
「バックアップ済み」にバックアップした日時が表示されたら完了です。
初回はDropboxのバックアップファイルを確認しておく
初めてバックアップを取ったときは、Dropboxも確認しておきましょう。
アカウント登録時に開いておいたページを見ます。
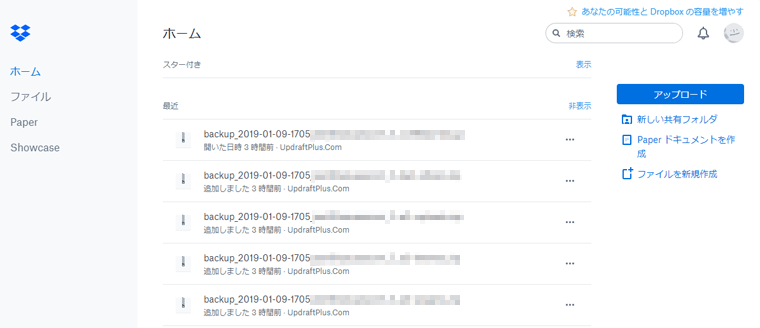
バックアップした日時が記載されたファイルが複数追加されてたら完了です。
お疲れ様でした!
定期バックアップでリスク管理
今回は「UpdraftPlus」プラグインで定期的にバックアップを取る方法についてお伝えしました。
- UpdraftPlusは操作が超簡単。
- 保存先を「Dropbox」にすると設定も簡単。
- バックアップスケジュールを設定しておけば自動でバックアップしてくれる。
- 初回はバックアップファイルを確認しておく。
サーバーが攻撃されてしまったり、何らかのトラブルでデータが消えてしまうことも、今後もしかしたらあるかもしれません。最悪の事態に備えて、自分のブログを守りましょう。
バックアップを取ったら、データを復元できないと意味がありません。復元方法については『「UpdraftPlus」のバックアップデータを復元する方法』という記事で解説してるので、ぜひ読んでみてくださいね。
ではでは。