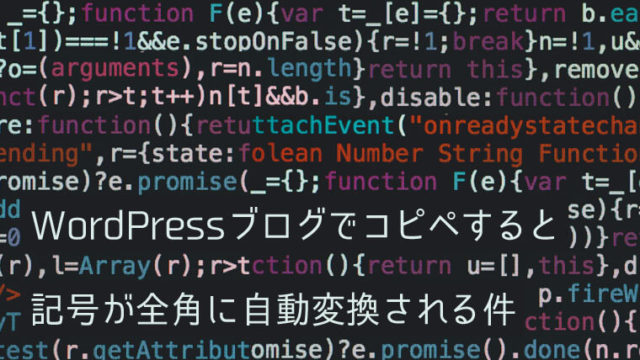自分のブログが真っ白になって何も表示されなくなってしまったら、あなたはどうしますか?
「どーしよう・・・・あわわわわ・・・」と、あたふたしながらGoogle先生で解決方法を検索しますか?
それとも、WordPressに詳しい人に頼りますか?
どっちにしろ、すぐに対応できません。真っ白状態が続けば続くほど損失は大きくなるんです。
そこで今回は、自分でできる「画面真っ白状態からブログを復元する方法」をお伝えします。
WordPress画面真っ白やエラー発生の原因
画面真っ白でよくある原因は、functions.phpの記述に間違いがあるから。
やってしまいがちな間違いは以下です。
- 記号が抜けてる
- スペルミス
- 必要のない空白や改行を追加してる
- 入力コード自体に問題がある
「,(カンマ)」「;(セミコロン)」などは忘れやすいですね。プログラマーでもやってしまうミスなんです。
あとは、見やすくしようと思ってした改行が実はやっちゃダメなことだったとか。
画面真っ白は誰にでも起こりうる、よくあるトラブルです。わたしも過去にやっちまったことがあります。
不測の事態について事前準備するのは不可能ですが、よくあるトラブルについては原因の把握と準備が可能です。
WordPressにログインできないときのブログ復元方法
手順は大きく分けて3つ。
- FTPソフトのインストールと初期設定
- バックアップデータの準備
- データのアップロード
画面真っ白の原因になりがちなファイル「functions.php」を、バックアップデータに置き換える手順をご紹介します。
プラグイン「UpdraftPlus」でバックアップを取ってる前提での説明です。
UpdraftPlusでバックアップを取る方法については『プラグイン「UpdraftPlus」で超簡単にバックアップを取る方法』という記事で詳しく書いてます。
バックアップを取っていないあなた、ぜひ読んでみてくださいね。
1. FTPソフトのインストールと初期設定
FTPソフトとは、サーバーとパソコンの間でファイルを転送させるツールです。
WordPressにログインできない場合、ダッシュボード内でデータを更新することができません。
画面真っ白を解決するには、WordPressにログインしなくてもデータを更新できるFTPソフトが必要なんです。
FTPソフトには、無料で機能が十分そろってるものが多数あります。
今回は、わたしも愛用の「FileZilla」というFTPソフトを使ってみましょう。
FileZillaダウンロード手順
以下リンクから、FileZillaダウンロードサイトにアクセスします。
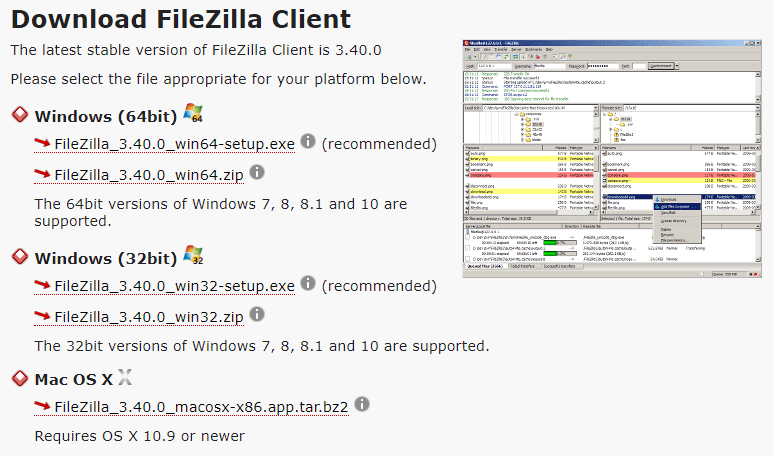
お使いのパソコンに合ったファイルをダウンロードしてください。
Windowsの場合、拡張子が「.exe」で(recommended)と書かれた方をダウンロードするのがおすすめ。
【自分のパソコンが「64bit版」か「32bit版」かを見分ける方法】
画面左下スタートメニュー設定システムバージョン情報「デバイスの仕様」の「システムの種類」を確認
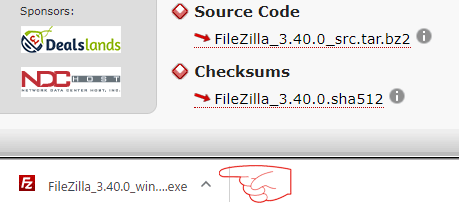
ダウンロードが完了したら、データをクリックしてインストールの準備をします。
FileZillaインストール手順
インストール画面は英語ですが、簡単なので大丈夫。
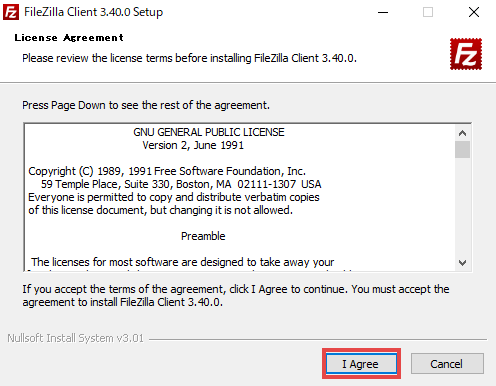
最初に表示されるのは利用規約です。「I Agree」をクリック。
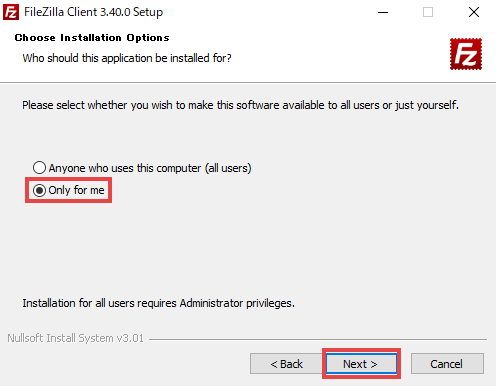
パソコンを使うのが自分だけの場合、「Only for me」にチェックを入れて「Next」をクリックします。
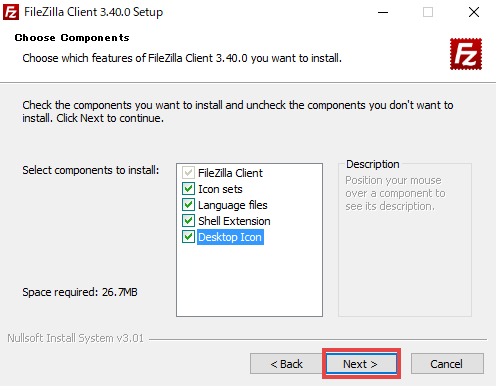
インストールする機能を選択します。すべてチェックを入れて「Next」をクリック。
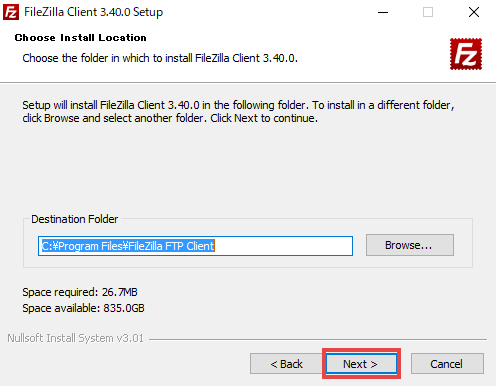
インストールする場所を決めます。場所にこだわりが無ければ「Next」をクリック。
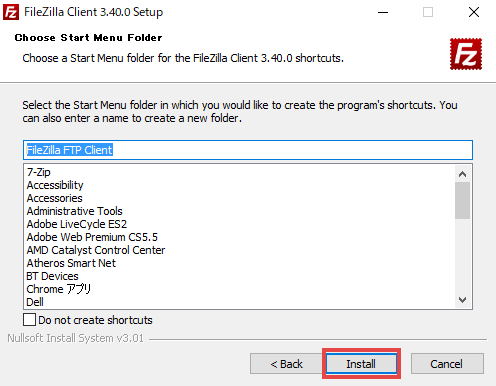
何もいじらず「Install」をクリック。インストールが開始します。
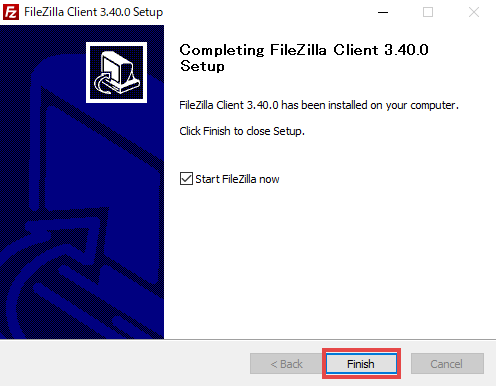
インストールが完了したら「Finish」をクリック。 FileZillaが開きます。
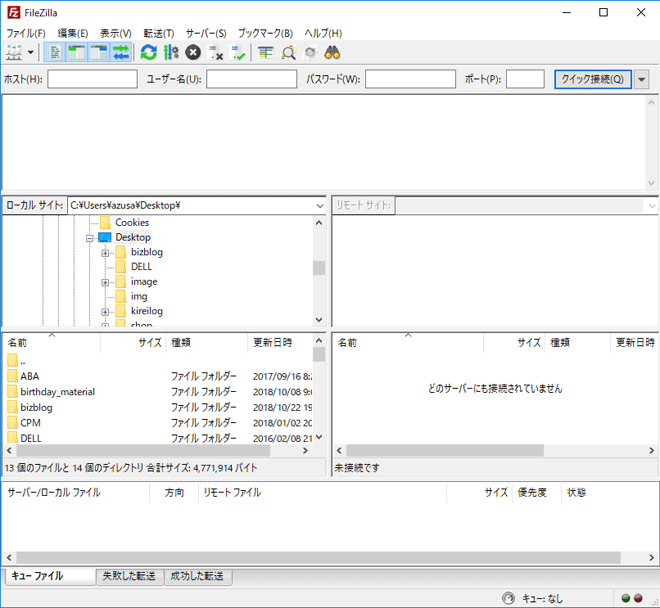
引き続き、初期設定も行いましょう。
FileZilla初期設定手順
あなたのパソコンとサーバーを紐付ける設定です。

FileZilla左上にあるアイコンをクリックします。
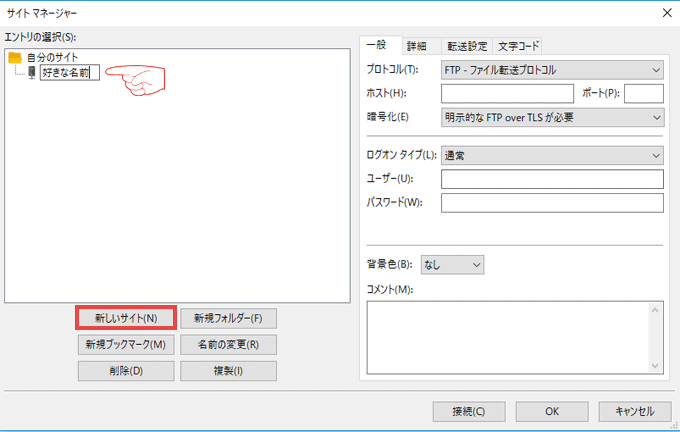
サイトマネージャー画面が開きます。
「新しいサイト」ボタンをクリックし、自分が分かりやすい名前をつけます。自分の名前やブログ名がおすすめ。
続いて、画面右側も埋めていきます。
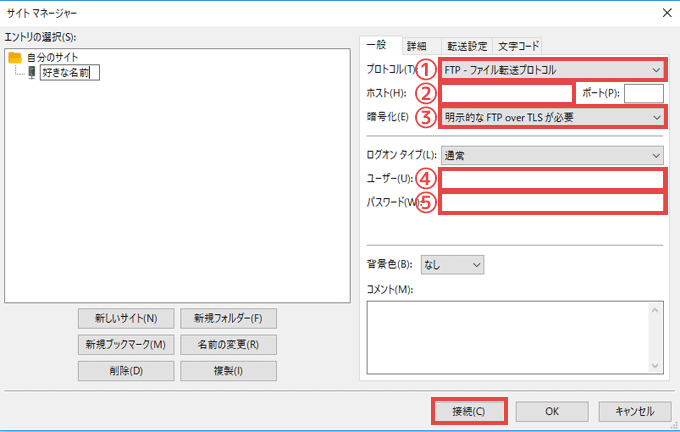
①プロトコル⇒「FTP-ファイル転送プロトコル」を選択
③暗号化⇒「明示的なFTP over TLSが必要」を選択
②ホスト・④ユーザ・⑤パスワードはレンタルサーバーによって入力内容が異なります。
下記、当ブログでおすすめしてる「ロリポップ」の入力内容の確認方法をご紹介します。
ロリポップの入力内容確認方法
ユーザー専用ページ(※リンク)にログインし、左サイドバー「ユーザー設定」の「アカウント情報」をクリックします。

「サーバー情報」にある内容を以下に入力します。
- FTPサーバー
- FTPSサーバー「ホスト」に入力
- WebDAV
- FTP・ WebDAVアカウント「ユーザ」に入力
- FTP・ WebDAVパスワード「パスワード」に入力
その他レンタルサーバーの入力内容確認方法は、各レンタルサーバーのマニュアルから確認をお願いします。
①~⑤をすべて入力したら、画面下部の「接続」ボタンをクリックします。
もし「不明な証明書」が表示されたら、「今後もこの証明書を常に信用する」にチェックを入れ、「OK」をクリックしてください。
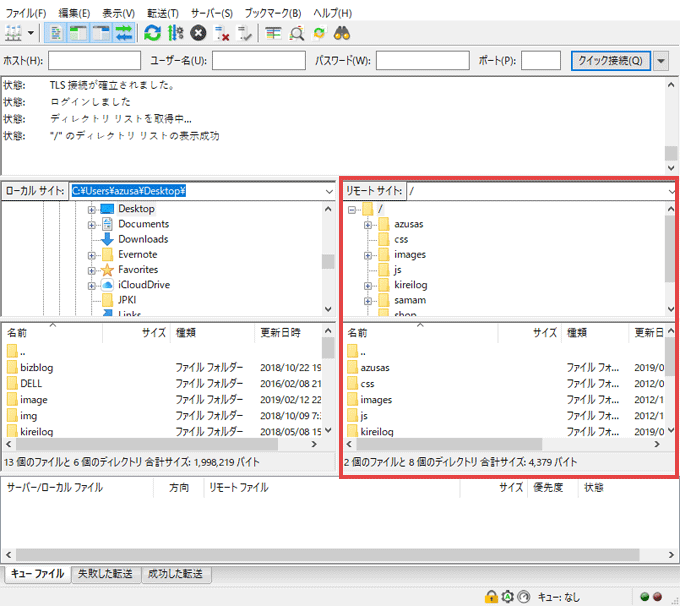
「リモートサイト」欄にサーバー内のデータが表示されれば、接続成功です。
なお、入力したサーバー情報は保存されます。次回以降は「接続」ボタンを押すだけで使えますよ。
FTPソフトのインストールと初期設定を事前にやっておくことは、激烈におすすめします。
2. バックアップデータの準備
バックアップデータから、復元したいデータのみをデスクトップにコピーします。
functions.phpに追記する更新画面が真っ白
となってしまった場合は、functions.phpのみ用意してくださいね。
functions.phpについて
親テーマや子テーマに「functions.php」という同じ名前のファイルがありますが、内容は異なります。
問題が発生したfunctions.phpと同じファイルを用意してください。
以下、プラグインで「Dropbox」にバックアップデータを保存してる場合の準備手順です。
Dropboxからデスクトップへfunctions.phpをコピーする手順
Dropboxにログインします。
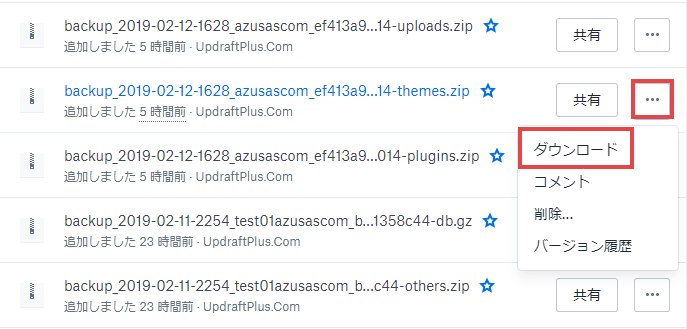
ファイル名の後ろが「theme.zip」になってるファイルの「・・・」ボタンを押し、「ダウンロ-ド」をクリックします。
functions.phpはテーマに付随したファイルなので、「theme.zip」に保存されてます。
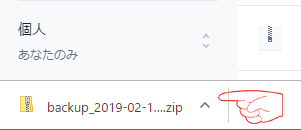
クリックしてダウンロードしたフォルダを開き、「theme」フォルダをダブルクリックします。
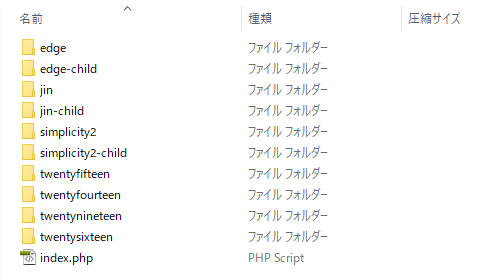
あなたのWordPressブログにインストールされてるテーマ名が並んでます。
問題発生時に使用してたテーマ名のファイルをダブルクリックしてください。
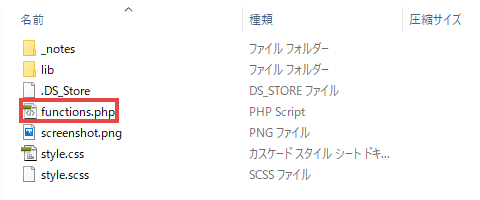
functions.phpをコピーして、デスクトップに貼り付けます。
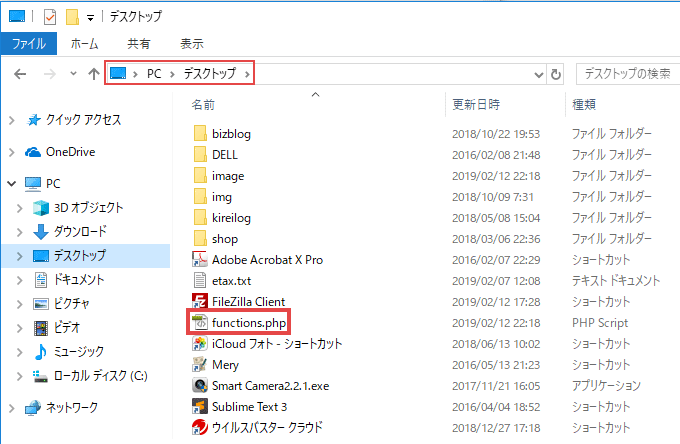
デスクトップにfunctions.phpがあれば、バックアップデータの準備は完了です。
3.データのアップロード
初期設定したFileZillaを開きます。
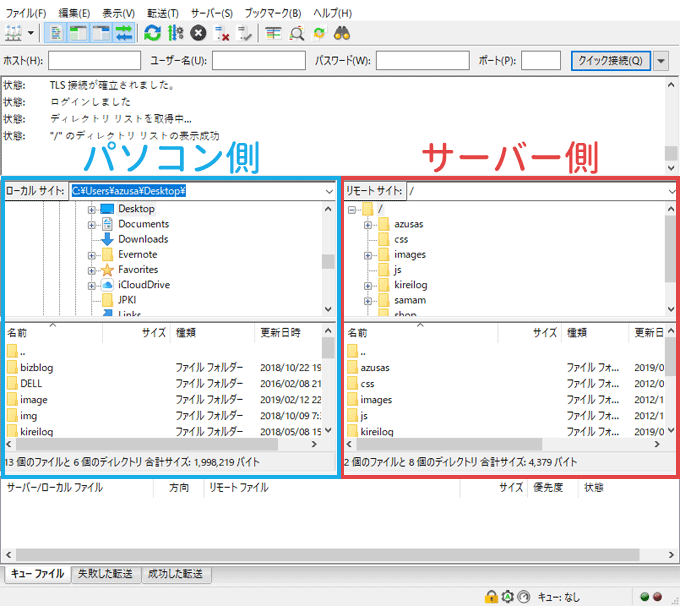
FileZillaで主に使うのは、上記画像の2つの枠に囲まれた部分です。
左のパソコン側には、いつも使ってるフォルダやファイルが表示されてるはず。
右のサーバー側には、サーバーにあるファイルやデータが表示されます。WordPressのデータも入ってるんです。
パソコン側の下段には、デスクトップの内容が表示されてるはずです。アップロードするデータが表示されてればOK。
サーバー側の下段は、以下の手順でアップロードする場所を表示させましょう。
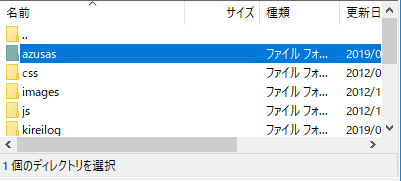
接続後に表示されるフォルダ名はサーバーによって異なります。「www」だったり、自分で設定したフォルダ名だったりします。
フォルダをダブルクリックして、「wp-content」を見つけてください。
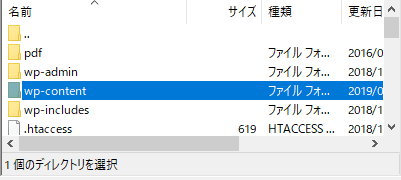
「 wp-content」が見つかったら、以下の順番でfunctions.phpを見つけましょう。
「wp-content」をダブルクリック
⇒「themes」をダブルクリック
⇒「該当のテーマ名」をダブルクリック
⇒ functions.php
子テーマの場合、テーマ名に「-child」と表示されたファイルを選択してください。JINの子テーマは「jin-child」です。
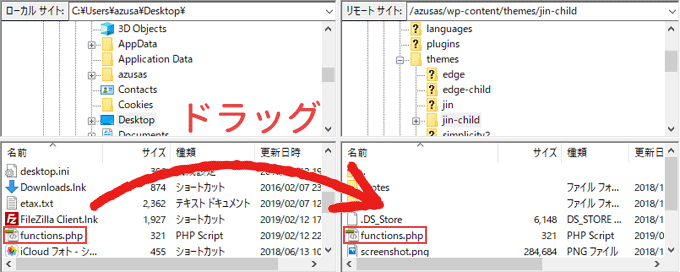
パソコン側とサーバー側の両方にfunctions.phpが表示されたら、左側のfunctions.phpを右側下段の枠内にドラッグします。
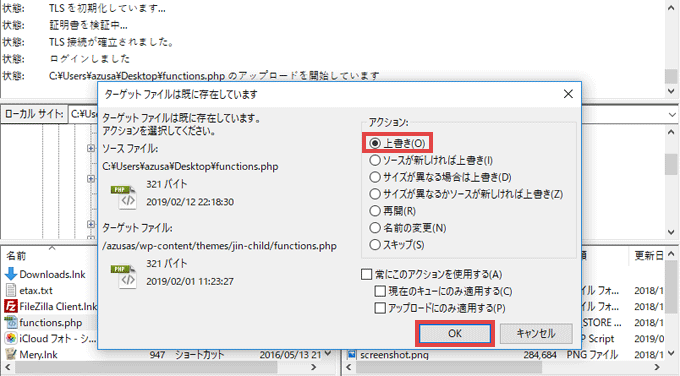
「ターゲットファイルは既に存在しています」という画面が表示されます。アクションを「上書き」にして「OK」ボタンを押します。
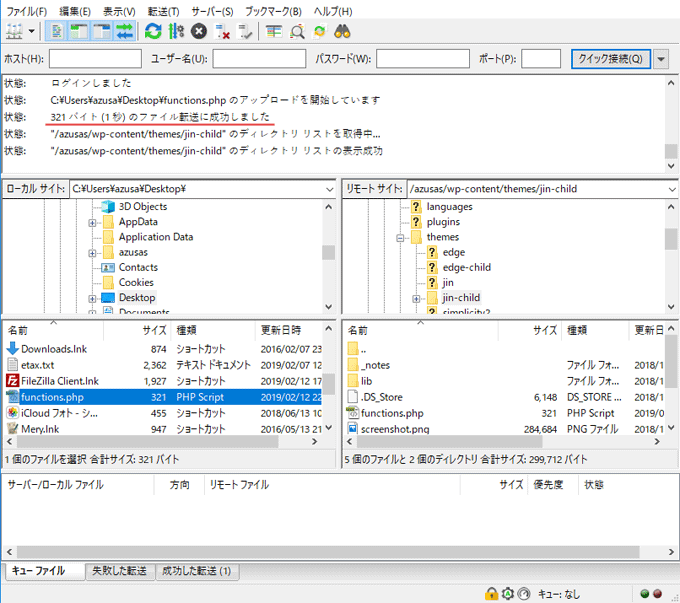
「ファイル転送に成功しました」と表示されれば完了です。 ブログが正常に表示されるか確認してくださいね。
もし、functions.phpをアップロードしても問題が解決しなかったら、「wp-content」をまるごとアップロードするのがおすすめ。
FTPファイルの操作って難しいものじゃないんです。 食わず嫌いしないでぜひ触ってみてくださいね。
ブログ復元の練習はいつでもできる
復元って問題が発生したときだけできると思いがちですが、今回紹介した方法はいつでもできるんです。もちろん、トラブルが起きてないときでも。
問題が起きたときだけ対応すればいいんですが、トラブルはいつでも誰にでも起きます。
FTPソフトに触ったことない状態、何も知らない状態でトラブルが発生したら、すぐには復旧できません。トラブルで困り果ててる人を、1週間で4人も見かけましたから。
初心者のうちにトラブルに遭った人はまだ運がいいかもしれません。
ブログ読者が増え、アドセンスの収入も増えてきたときに初めてトラブルが発生したらもう大変。
長期間ブログが真っ白状態だったら読者は離れてしまうし、収入だって減ってしまいます。大きな損失ですね。
ブログでも何でも、最悪の状態を想定して備えることが重要なんです。
練習なんて面倒だ!と思ったあなた、FTPソフトのインストールと初期設定だけでもやっておいてくださいね。後で楽になりますから。
復元の練習で損失回避
今回は、画面真っ白ブログを復元する方法をお伝えしました。
- 画面真っ白でよくある原因は、functions.phpの記述に間違いがあるから。
- FTPソフトは画面真っ白問題解決に必須。インストールと初期設定は前もってやっておこう。
- FTPソフトはドラッグだけでファイルをアップロードできるので簡単。
- 問題が発生してなくても、ファイルアップロードの練習はいつでもできる。
WordPressブログで画面真っ白になっても、自分で解決できるんです。人に頼るのもありですが、時間がかかる可能性がありますからね。
ブログが見られないのは、アドセンスの収入が下がるのはもちろん、読者さんをがっかりさせてしまいます。
いつもウェルカム状態にして、自分にも読者さんにも喜びを与えてくれるブログを作りましょう。
ブログは資産ですよってお話は「ブログは資産!バックアップは毎日取るべし」という記事に書いてるので、よかったら読んでみてくださいね。
ではでは。