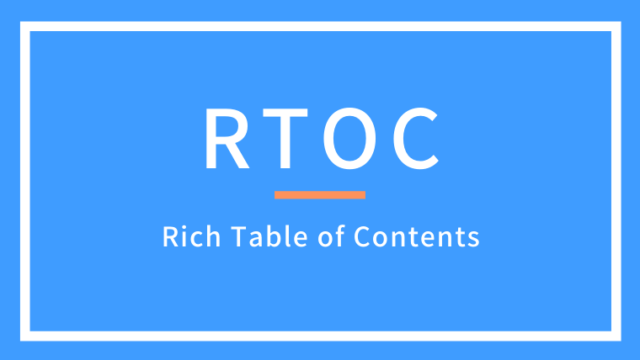アメブロなどと比べると、 WordPressでブログを始めるのはむずかしそうだと感じるかもしれません。でも、やってみると意外と簡単なんです。
そこで今回は、「ブログってどうやって始めるの?」とお悩みのあなたのために書きました。WordPressでブログを始める方法について、画像付きの詳しい手順で解説します。
WordPressでブログを開設する手順とイメージ
ブログを作る手順ですが、大まかに言うと以下の3つを行います。
- サーバー契約
- ドメイン取得
- サーバーにWordPressをインストール
この記事を見ながら作業していけば大丈夫。30分くらいで完了します。
サーバーとかドメインとかよく分からない場合は、「家を建てること」を想像してみてくださいね。
家を建てるとき、以下が必要になります。
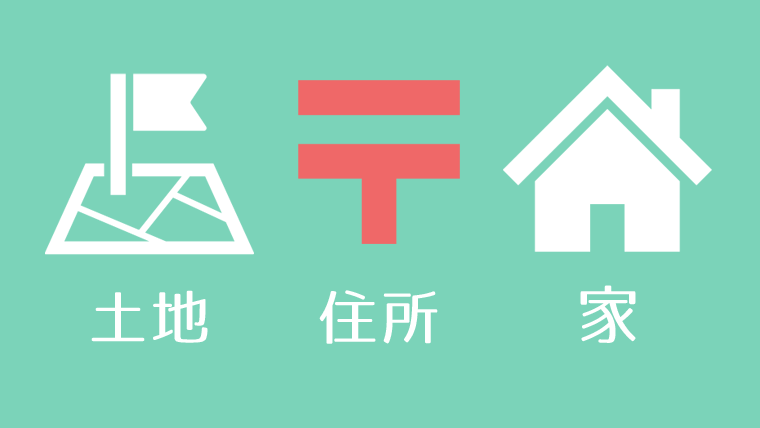
家を作る人がいて材料が準備ができていても、土地と住所がなければ建てられませんよね。
ブログも同じなんです。
- 土地=サーバー(ブログのデータを管理する場所)
- 住所=ドメイン(URL)
- 家=WordPress(簡単にブログを運営できるツール)
サーバーという名の土地を用意し、 ドメインという名の住所を紐づけて、WordPressという名の家を建てる。
ということで、ブログを始めるには以下が必須になります。
- サーバー契約
- ドメイン取得
- サーバーにWordPressをインストール
では、順番にやってみましょう。
レンタルサーバーの契約(ロリポップ)
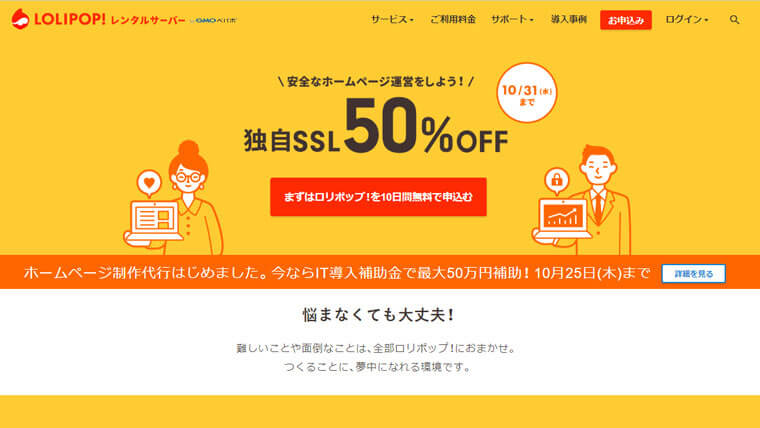
まずは、データを管理する場所を用意しましょう。「ロリポップ!
」のレンタルサーバーを契約します。
ロリポップをおすすめする理由
- 利用料金が安い!とにかく安い!
- 必要な機能がそろってる
- 操作が簡単で初心者向け
- このブログで使ってる
ロリポップの特徴は、月額250円のプランもあるくらい安いのに、必要な機能がそろってること。初期費用を抑えられると、ブログを始めやすいですよね。
簡単に操作できるし、このブログでも使ってるのでおすすめしてます。
ロリポップサーバー契約手順
- 利用プラン選択
- アカウント情報入力
- ユーザー専用ページにログイン
1.利用プラン選択
まず、以下のボタンから「ロリポップ!
![]()


トップページ右上の「お申込み」ボタンをクリックすると、プラン選択画面が表示されます。
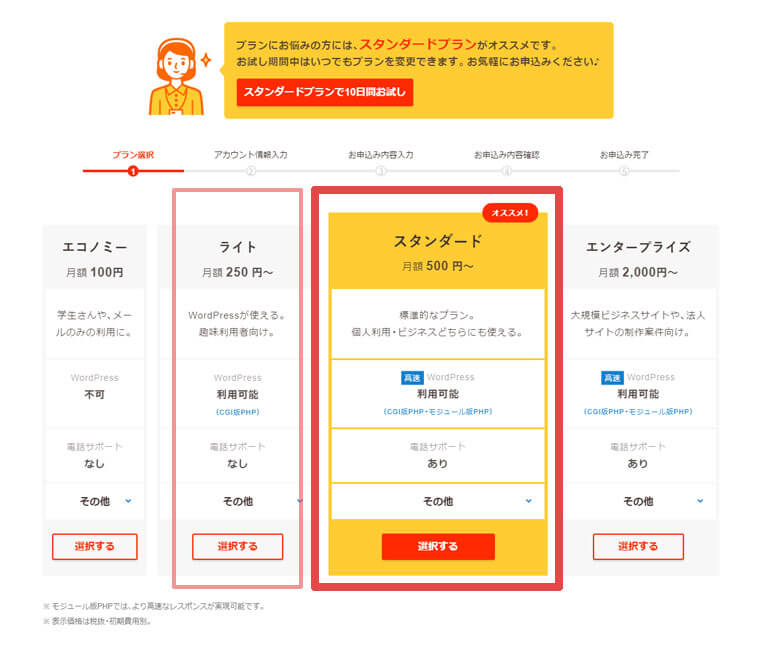
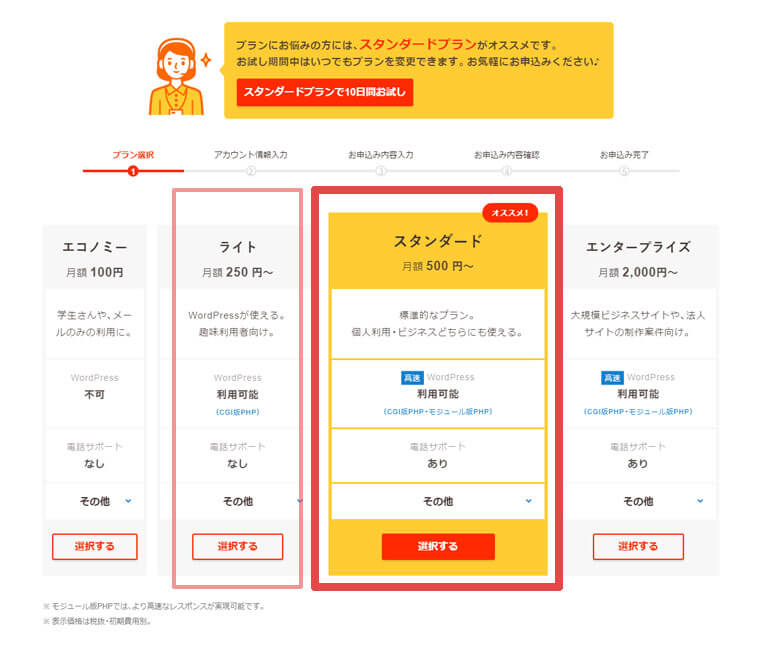
「スタンダード」か「ライト」プランを選択してください。
10日間無料でお試しできるのでおすすめは「スタンダード」。でも、どうしても料金を抑えたい場合は「ライト」を選択してもかまいません。
ちなみにわたしは、最初ライトプランで契約し、後でスタンダードプランにアップグレードしました。
- 契約後にプランのアップグレードはできますが、ダウングレードはできません。
- 「エコノミー」はWordPressが使えないので適しません。
契約するプランの「選択する」ボタンをクリックします。
2.アカウント情報入力
続いて、アカウント情報を入力します。
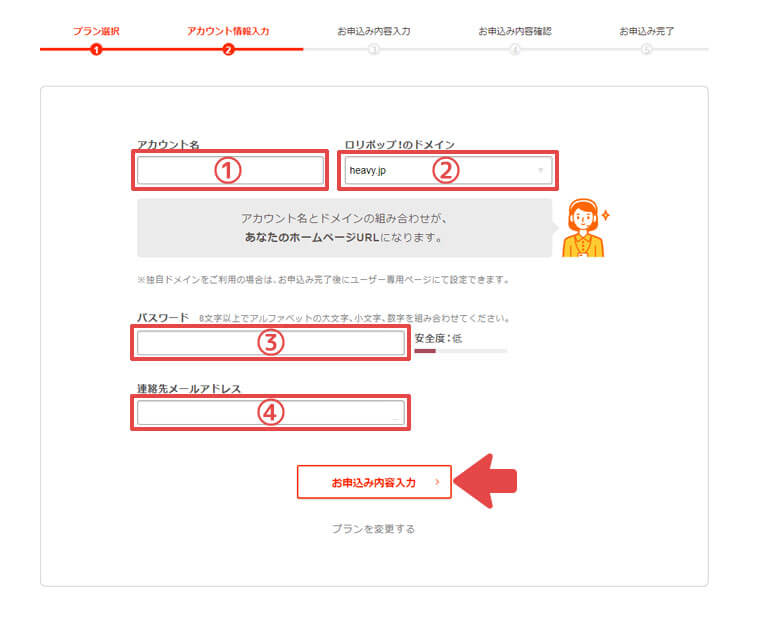
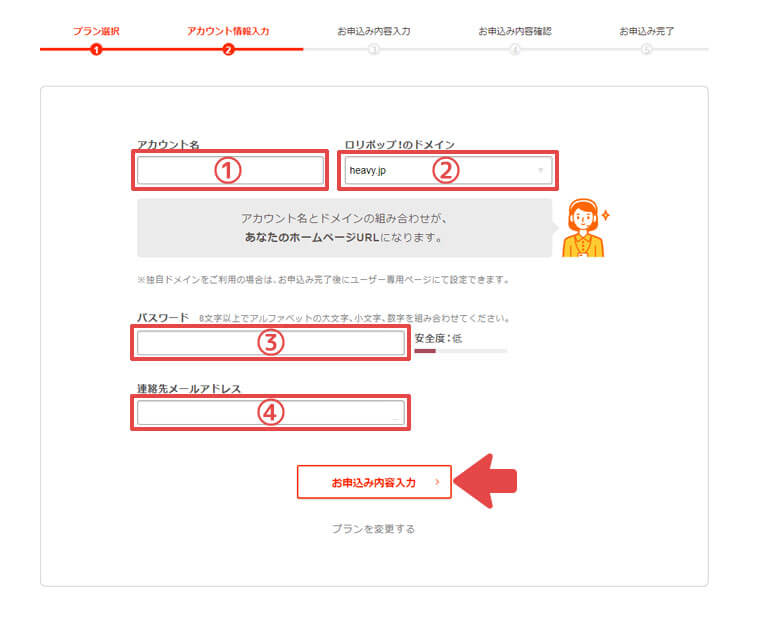
- アカウント名:好きな文字列を入力します。
- ロリポップ!のドメイン:好きなものを選択します。このあと独自ドメインを取得するので、なんでも構いません。
- パスワード:パスワードを決めて入力します。※メモするなど、忘れないようにしてください。
- 連絡先メールアドレス:ご自身のメールアドレスを入力します。
すべて記入したら、「お申込み内容入力」をクリックします。
続いて、「お申込み内容入力」を行います。個人情報の登録ですね。
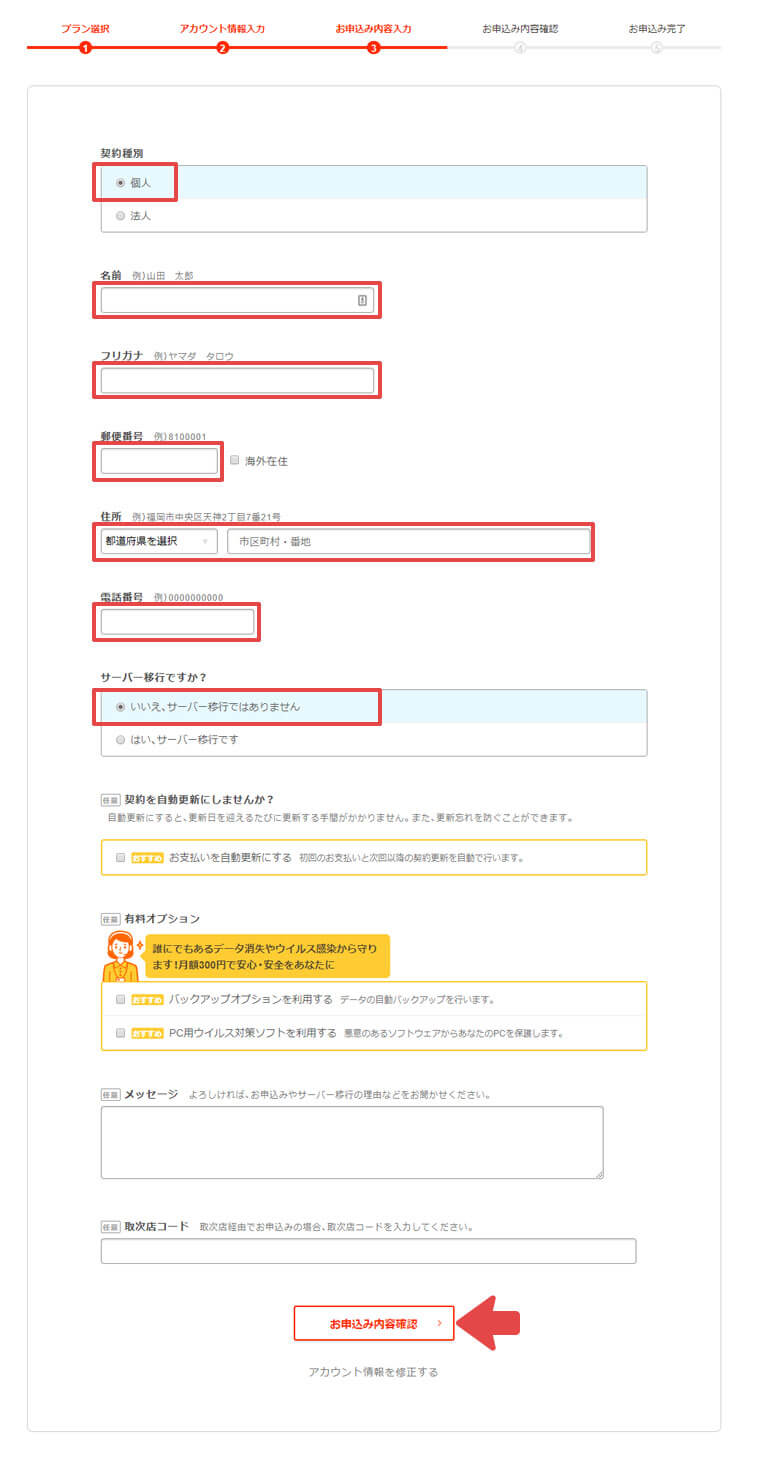
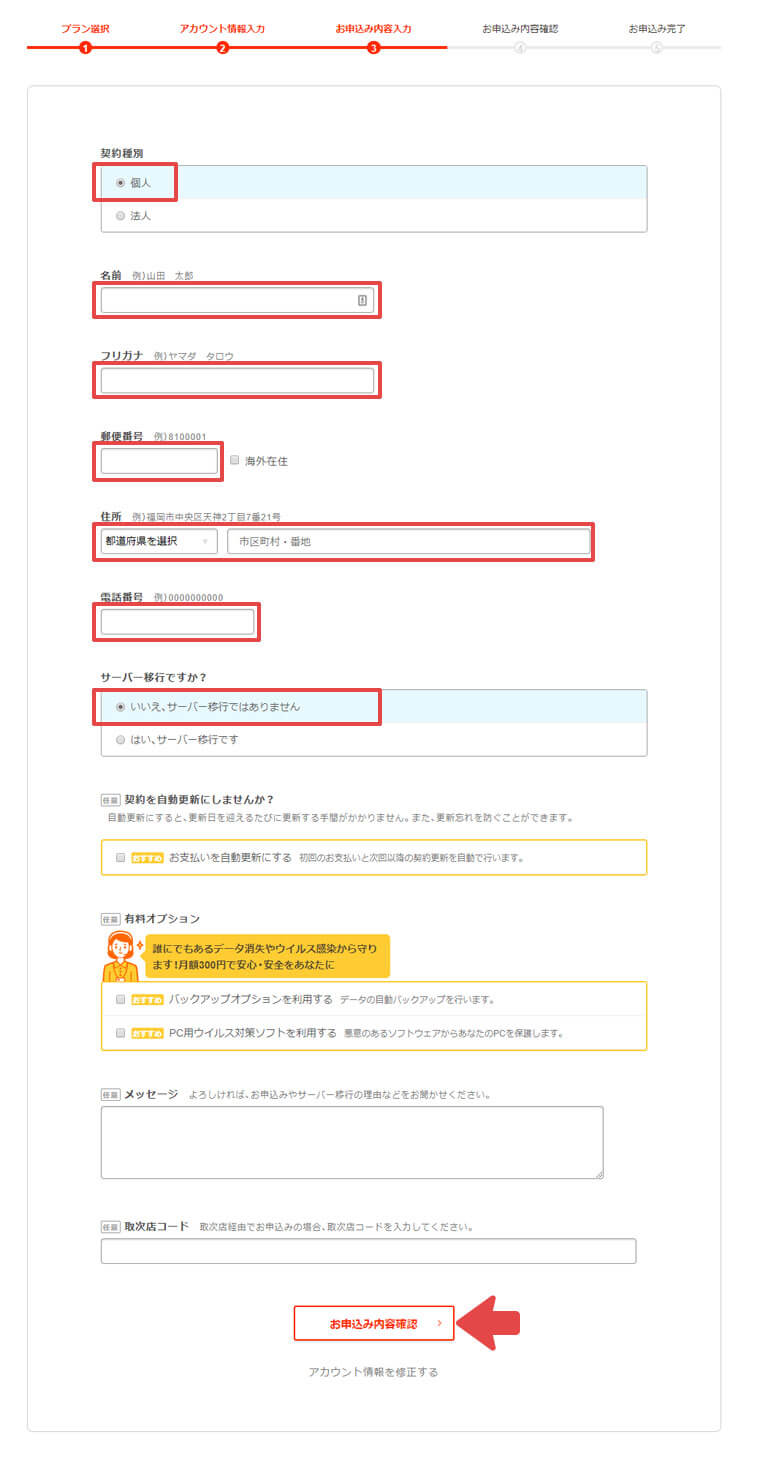
- 契約種別:「個人」を選択します。
- 個人情報を入力します。
- 「いいえ、サーバー移行ではありません」を選択します。
任意項目は入力しなくてOK。契約の自動更新など、契約後に変更できます。
入力したら「お申込み内容確認」をクリックします。
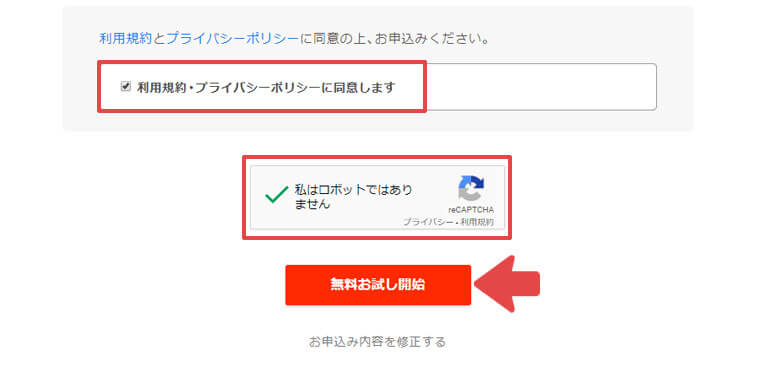
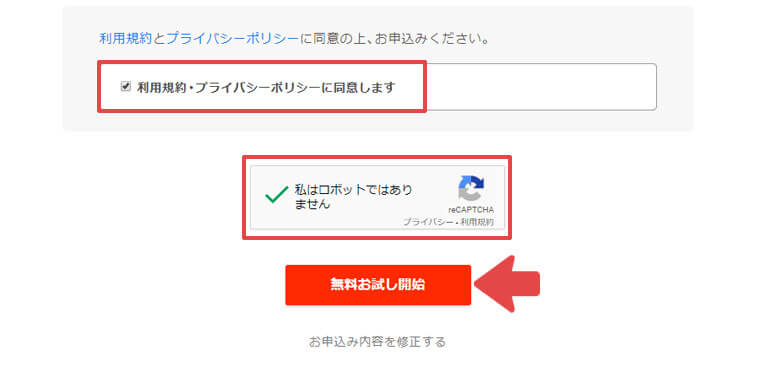
申込み内容に間違えがなければ、以下2箇所にチェックを入れ、「無料お試し開始」ボタンをクリックします。
- 利用規約・プライバシーポリシーに同意します
- 私はロボットではありません。
3.ユーザー専用ページにログイン
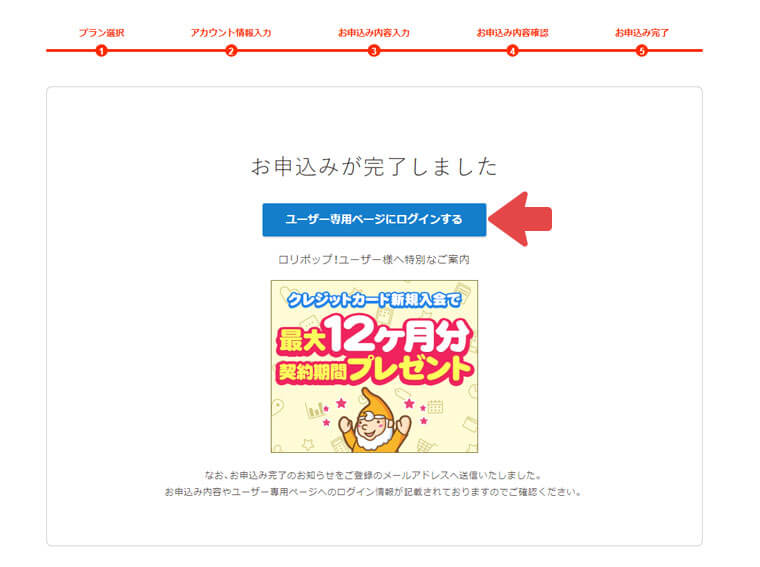
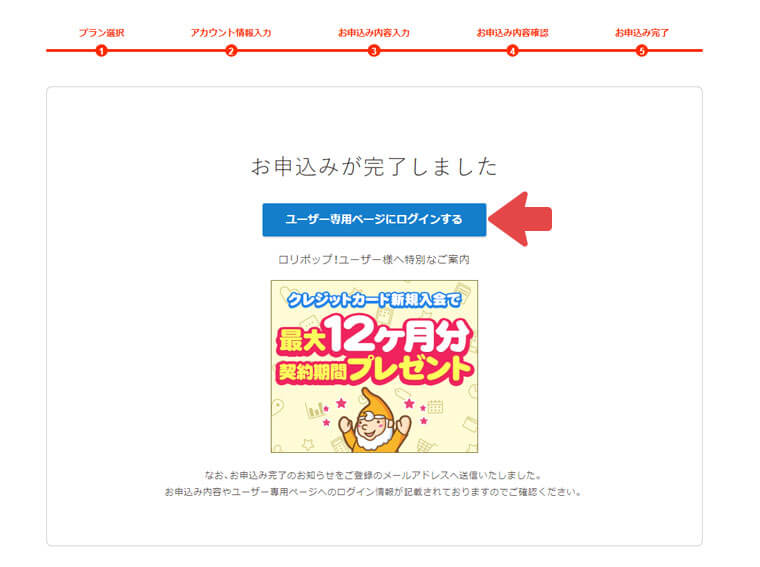
申込みが完了すると上記ページが表示されるので、「ユーザー専用ページにログインする」ボタンをクリックします。
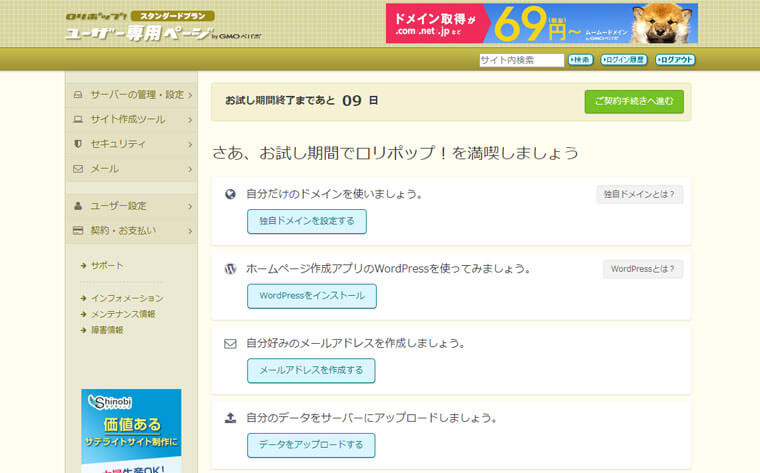
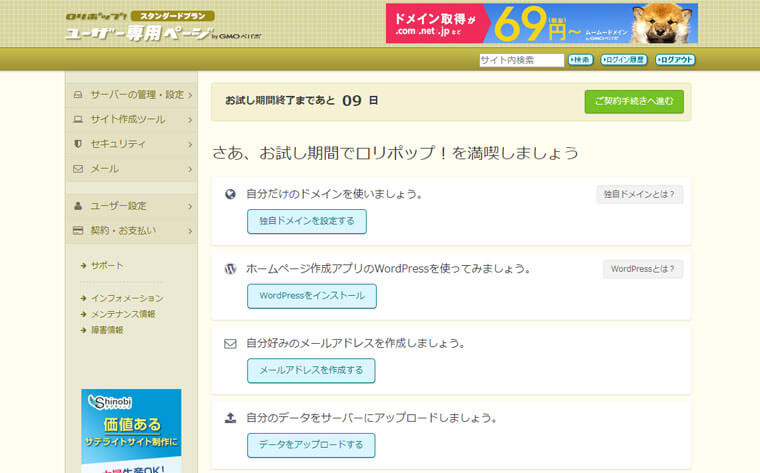
ユーザー専用ページにログインできたら、サーバー契約は完了!
※ユーザー専用ページはまた使うので、ブックマーク登録しておくと便利です。
なお、ロリポップに申込みが完了すると、以下のメールが届きます。
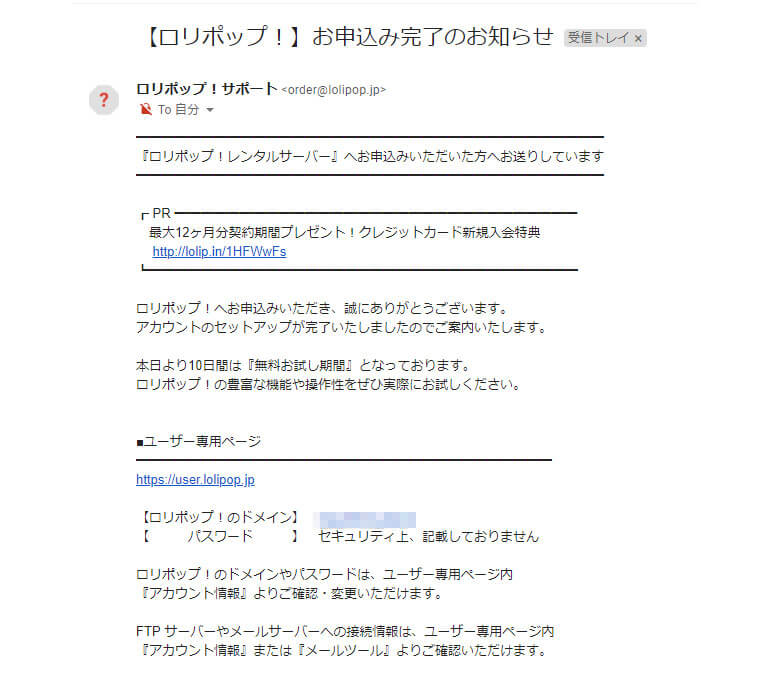
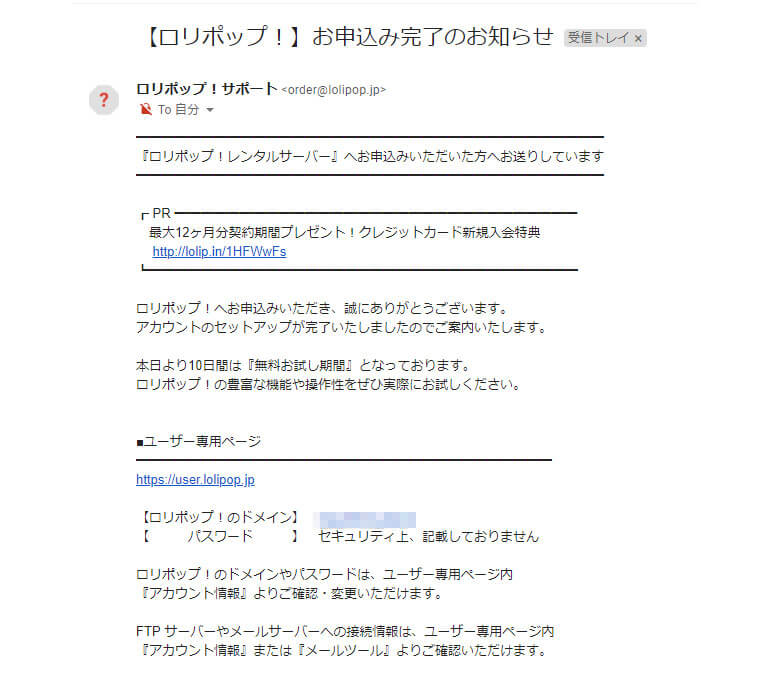
ユーザー専用ページのログインに必要な【ロリポップ!のドメイン】が記載されてるので、メールは保管しておいてくださいね。
お試し期間内に料金の支払いを済ませておいてください。サーバーの契約が切れてしまうと、自分のブログにアクセスできなくなります。
ドメインを取得(ムームードメイン)
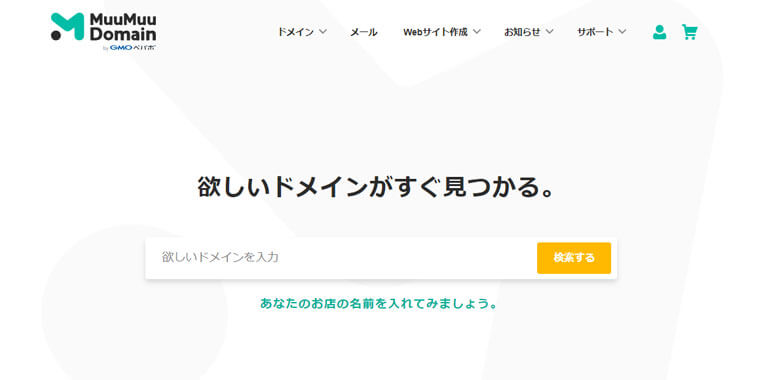
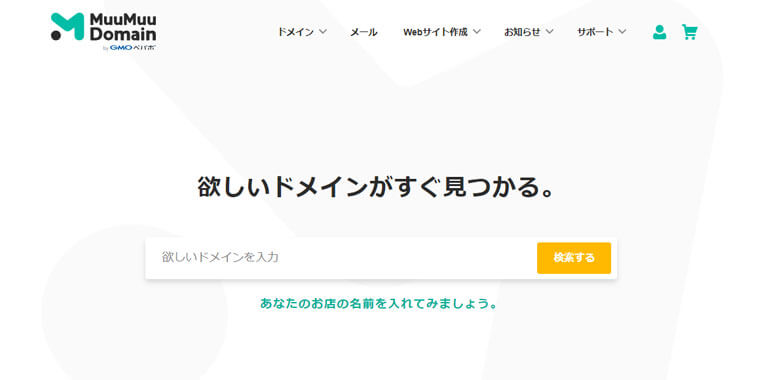
例えばこの記事は「https://azusas.com/wp-blog-startup01/」というURLになってますが、独自ドメインは太字の部分。使う文字は基本、英数字とハイフンなどの記号です。
独自ドメインは「ムームードメイン
![]()
ムームードメインをおすすめする理由
- ロリポップと同じ会社が運営している
- お手頃価格
- 操作が簡単
ムームードメインとロリポップは運営会社が同じなので、サーバーとドメインの紐づけが簡単なんです。初心者でも問題なく設定できます。
ドメイン取得前に考えること
ブログタイトルは、応用できるものにするのがおすすめ。このブログのドメイン「azusas.com」は、ブログ運営上の名前「アズサ」を変えなければ応用できるドメインになってます。
ドメイン名を決めるときにやりがちなのは「ブログタイトル=ドメイン」にすること。しかし、経験上、ブログタイトルって後で変えたくなるものなんです。
このブログも2回タイトルを変えたし、コンセプトも変えました。過去の記事は前のコンセプトの名残りです。
もう一つ運営してる「kireilog.com」というドメインの美容ブログがあるんですが、お察しの通り、最初のブログタイトルは「キレイログ」でした。
でも、キレイという言葉っていろんな場面で使いますよね。美容、ファッション、掃除・・・と、タイトルだけで何のブログだか判断できないんです。2~3ヵ月で変えました。
今は「ほめられ美肌習慣」ってタイトルに落ち着きました。
タイトルに「美」って文字が入ってるから、キレイとほぼイコールってことで納得してます(笑)
最初に決めたドメインの変更は不可能です。
新しくドメインを取得してブログを続けることならできますが、それは「住所変更=引っ越した」ということで、新しいブログと認識されます。ブログは同じドメインで長く続けることで評価が上がり、検索されやすくなるんです。
例えば、「絶対コスメのブログを書く」と強い決心があるのなら「cosme」と入れても問題ないです。でも、不安があるなら自分の名前・ブログ上のニックネームにするのがおすすめです。
また、すでに誰かが使ってるのと同じドメインは使用できないシステムになってます。
世界中の人が使う英単語は、すでに取得されてる可能性があります。日本語や日本人の名前をアルファベットにしたものは、比較的取得しやすいです。第三候補くらいまで考えておくといいですよ。
ドメイン取得手順
- ドメイン決定
- アカウント情報入力
- メール認証
1.ドメイン決定
ムームードメイン
![]()
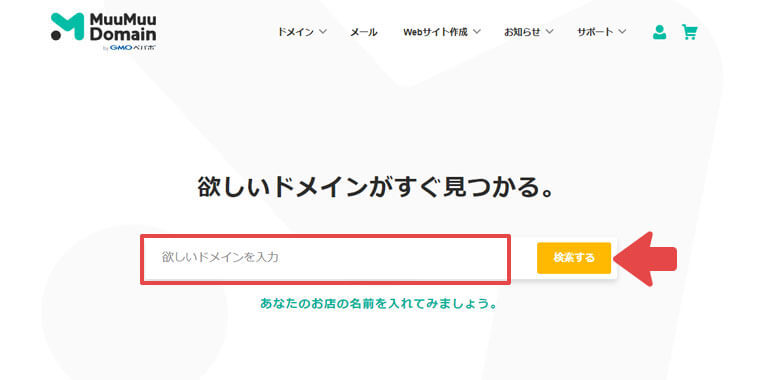
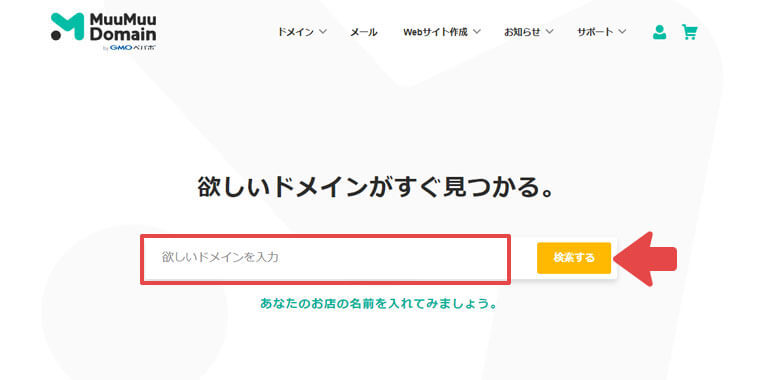
欲しいドメイン名を入力し、「検索する」ボタンをクリックします。例えば「azusas.com」なら、「azusas」の部分です。
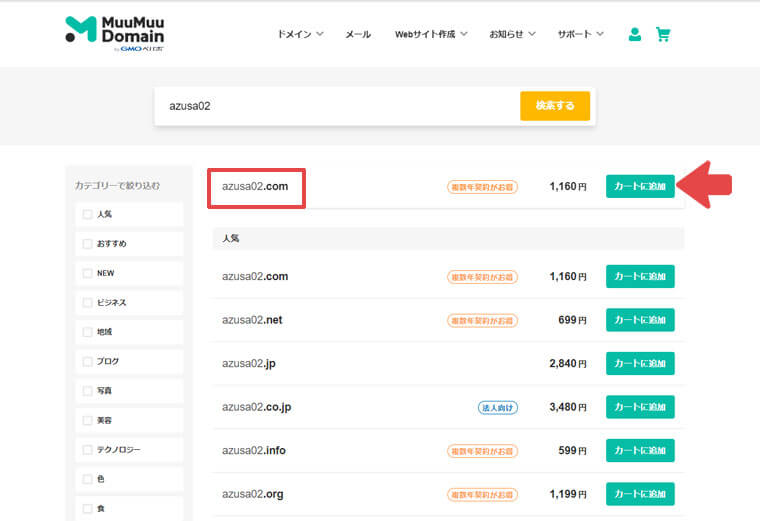
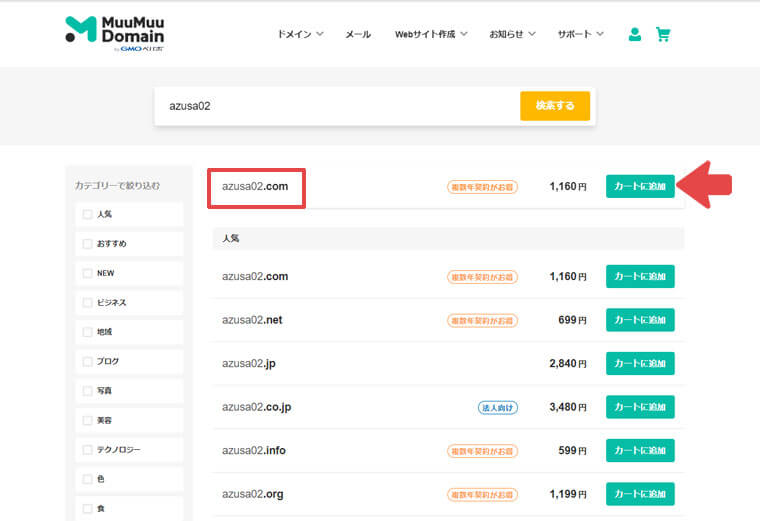
ドメイン一覧が表示されるので、取得したいものの「カートに追加」ボタンをクリックしてください。
なお、いちばん人気でおすすめなのは「.com」です。「.com」が取得できなければ「.net」がいいですね。
「.site」「.xyz」「.culb」など、中には安いドメインもありますよね。しかし、表示された料金は1年目のもので、2年目以降に料金が跳ね上がることがあります。
「.com」「.net」は2年目以降1500円前後ですが、 その他のドメインだと5000円くらいに値上げされることも。
それに、あまり使われてないドメインは信頼性が下がるのでおすすめできません。
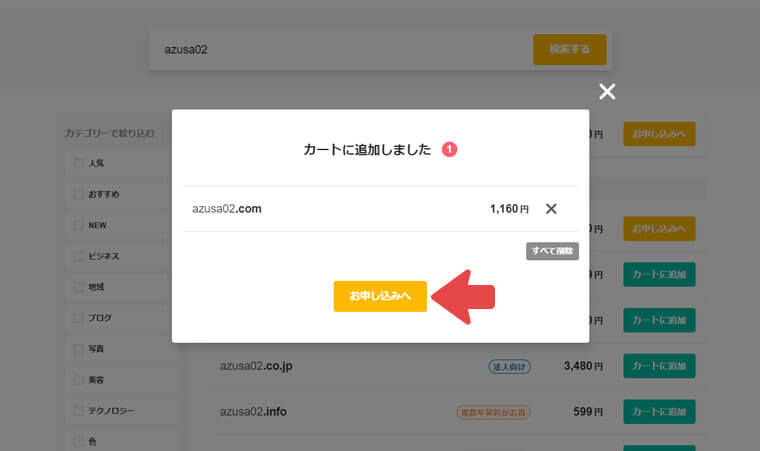
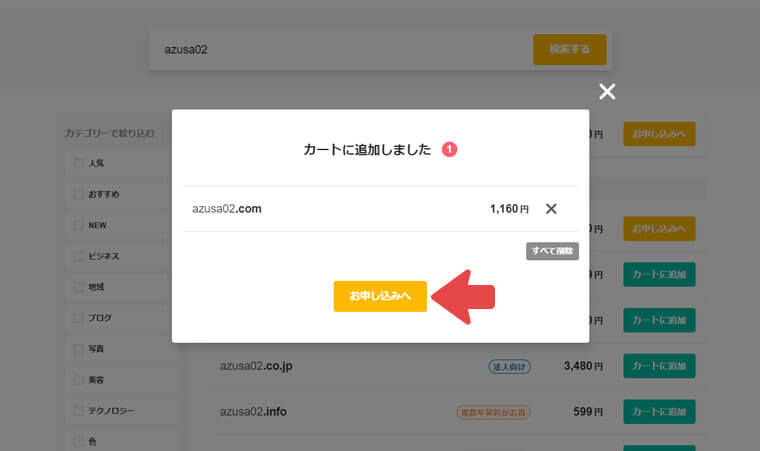
カートに追加したら「お申込みへ」をクリックします。
2.アカウント情報入力
まずはアカウント登録を行います。
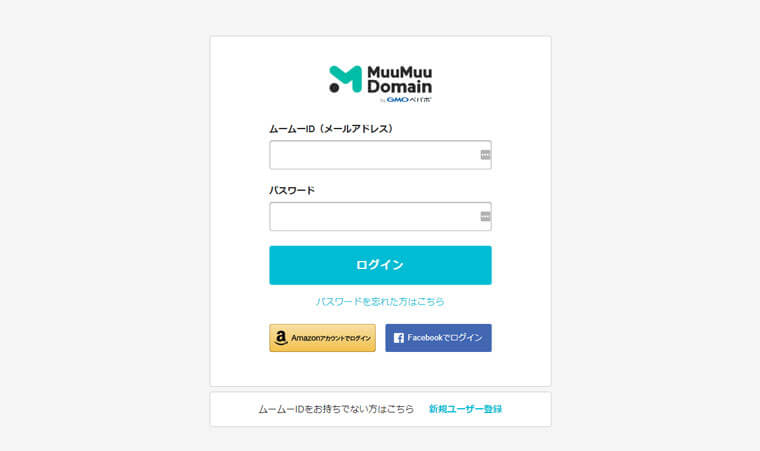
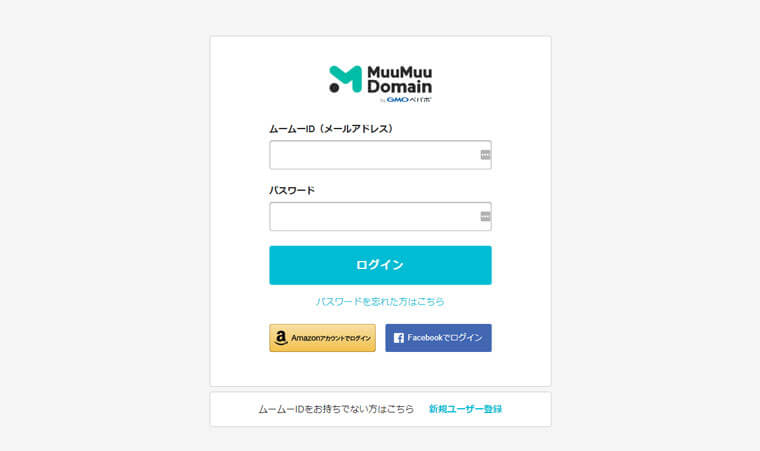
方法は3つあります。
- 新規ユーザー登録
- Amazonアカウントでログイン
- Facebookでログイン
AmazonやFacebookをよく使う場合、アカウントでログインすると簡単です。
今回の手順では「新規ユーザー登録」を選んで進めていきますね。
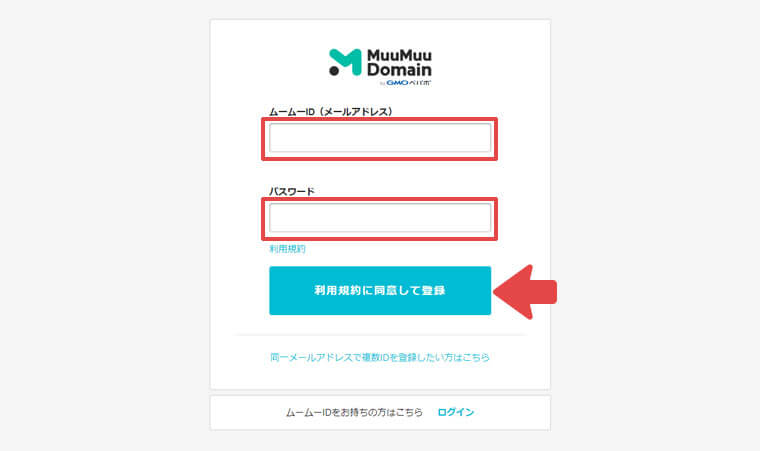
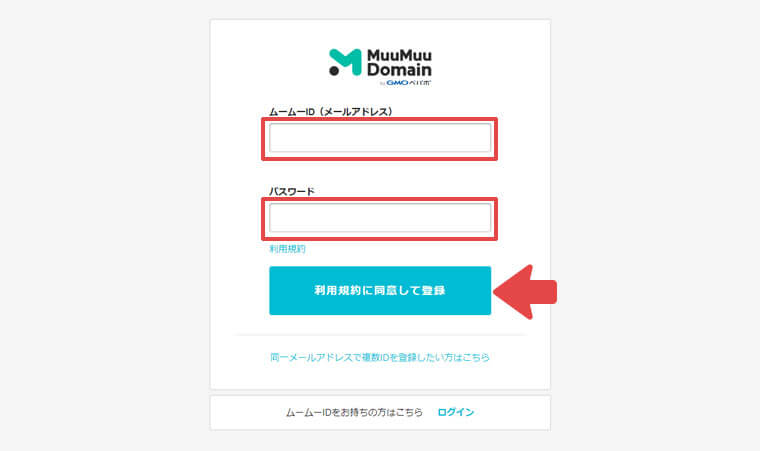
メールアドレスとパスワードを入力し、「利用規約に同意して登録」ボタンをクリックします。
続いて、ドメイン設定を行います。
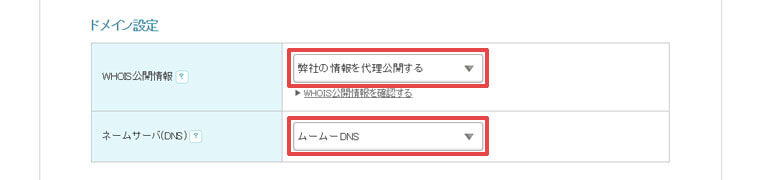
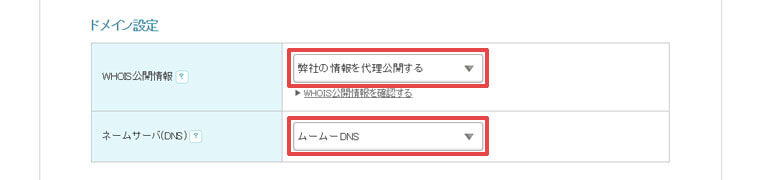
「弊社の情報を代理公開する」と「ムームーDNS」を選択します。
すでに契約してるので、連携サービスの同時申し込みは必要ありません。オプションサービスも不要です。
支払い項目では、「ドメインの契約年数」「お支払い方法」を決定します。
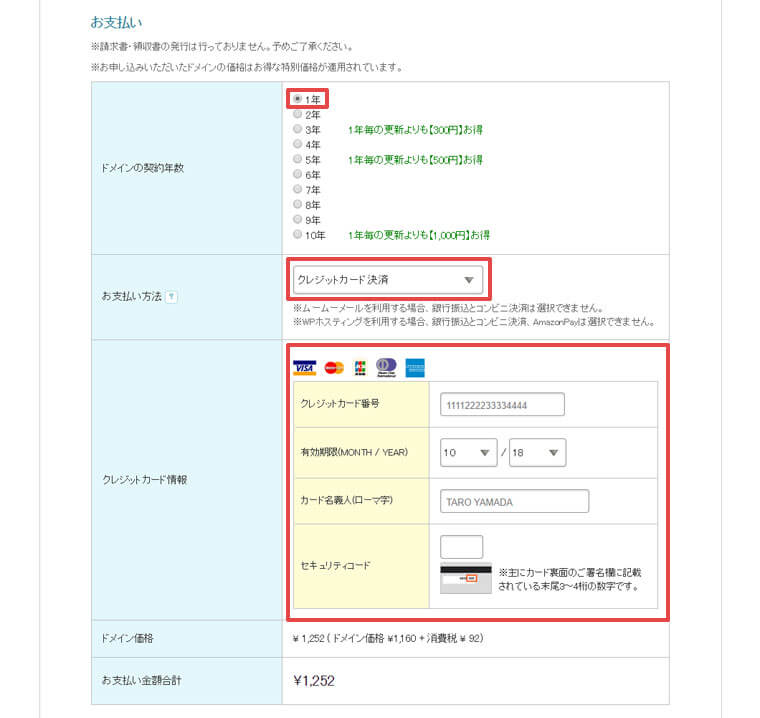
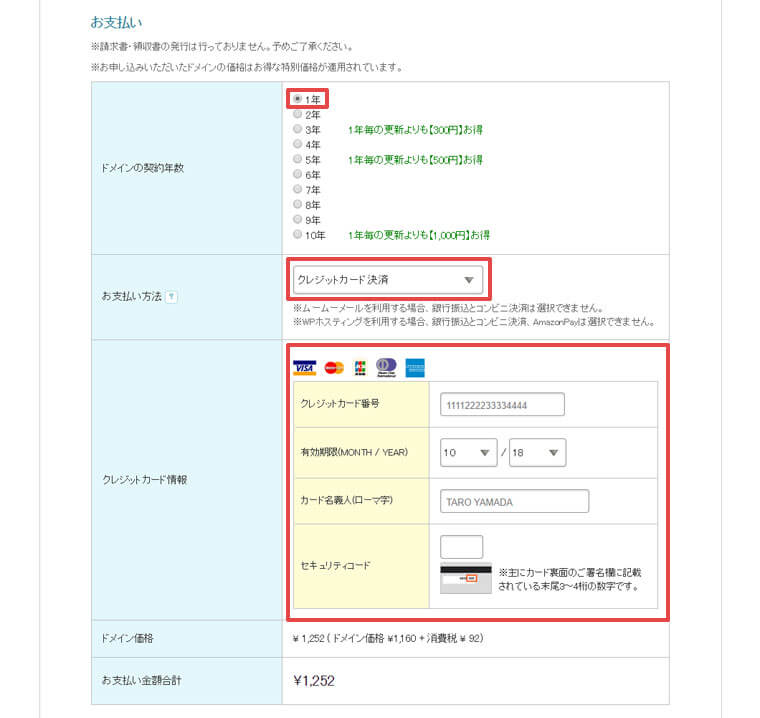
以下4種類から支払い方法を選び、必要な情報を入力します。
- クレジットカード
- おさいぽ!決済(ムームードメインのみ)
- 銀行振込
- コンビニ決済
ドメイン1年契約、クレジットカード決済を選択する人が多いです。
初期投資を下げるためにも、ドメイン契約は1年にしておくといいですね。
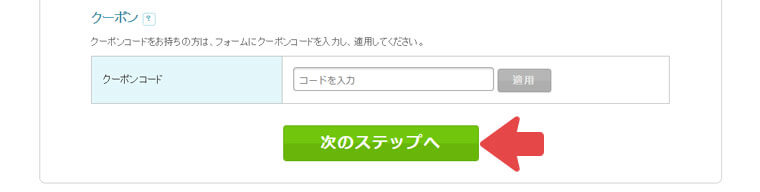
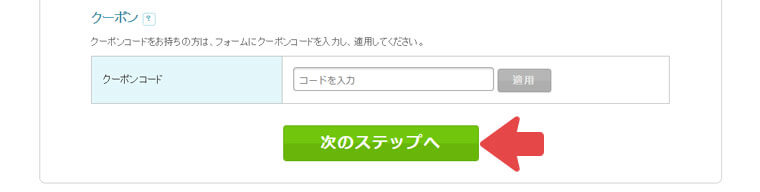
もしクーポンを持っているなら、クーポンコードも入力してください。持ってなければ未入力のままにします。
「次のステップへ」ボタンをクリックします。
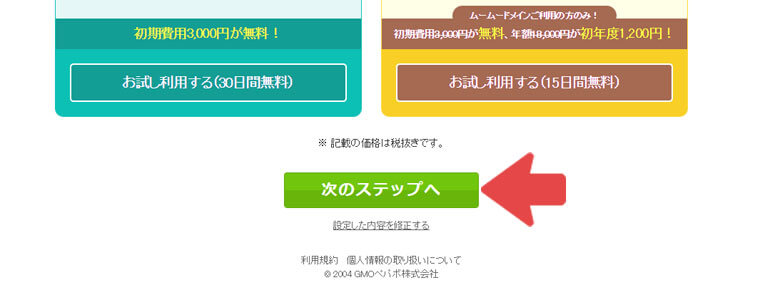
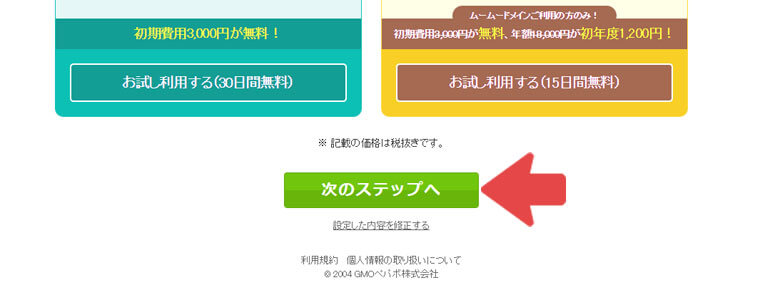
次のページに出てくる連携サービスは不要です。「次のステップへ」ボタンを押して、個人情報入力ページに進みましょう。
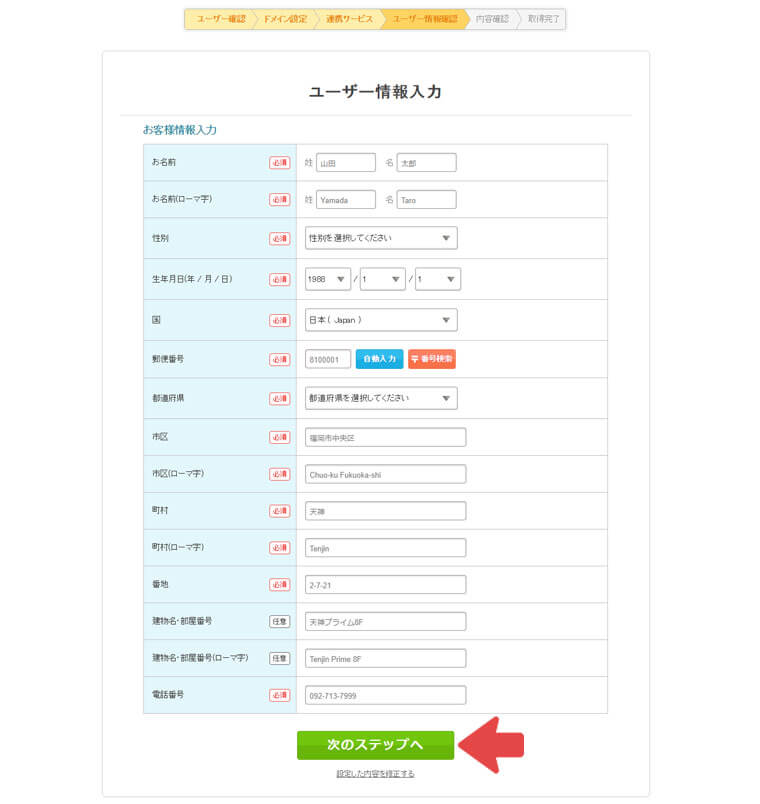
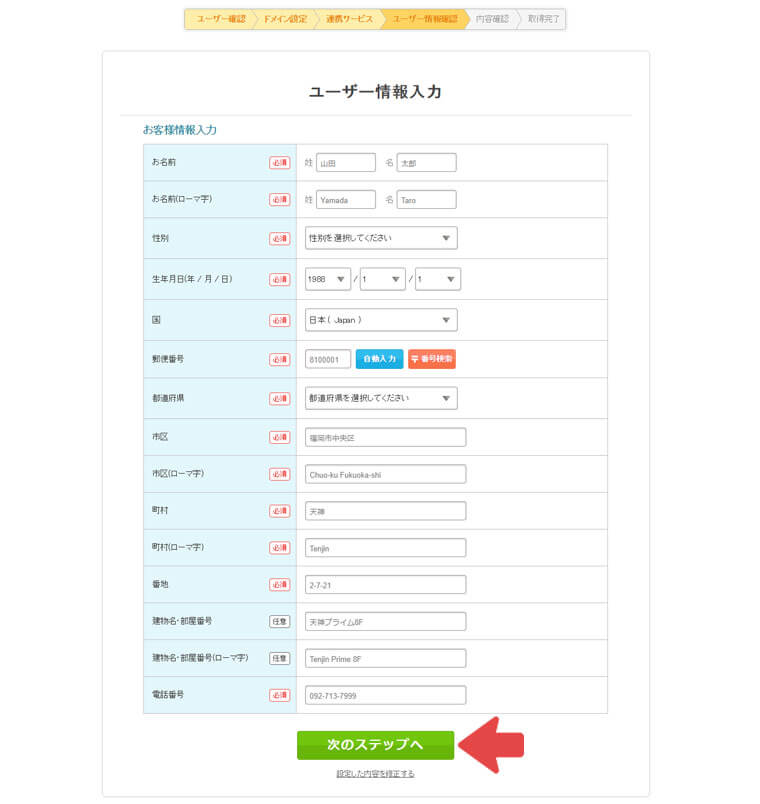
「ユーザー情報確認」では、名前や住所などの個人情報を入力します。必須項目をすべて入力してください。
入力したら「次のステップへ」ボタンをクリックします。
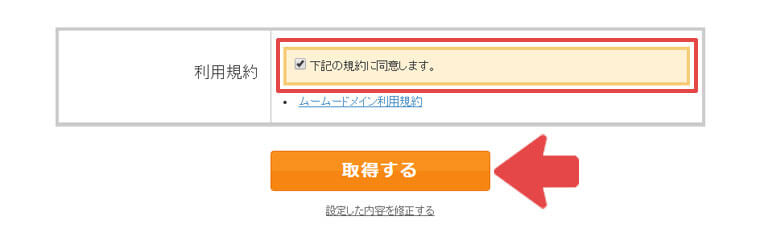
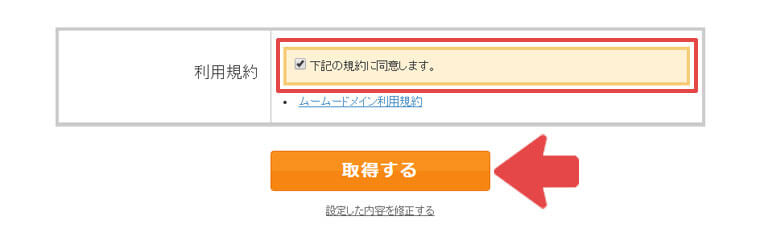
入力内容に間違えがないか確認してください。利用規約に同意したらチェックを入れ、「取得する」ボタンをクリックします。
支払い方法によっては、「取得する」以外のボタンが表示される場合もありますが、クリックして手続きを行ってください。
支払いが完了すると「ご入金ありがとございます」というメールが届きます。
なお、銀行振込またはコンビニ決済を選択した場合、ムームードメイン側が入金を確認したあとにドメインを使用できるようになります。
3.メール認証
ドメインを取得すると、「ドメイン情報認証のお願い」というメールが届きます。
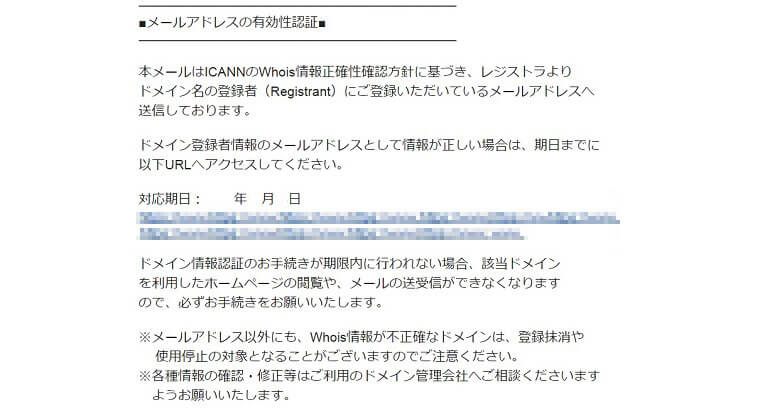
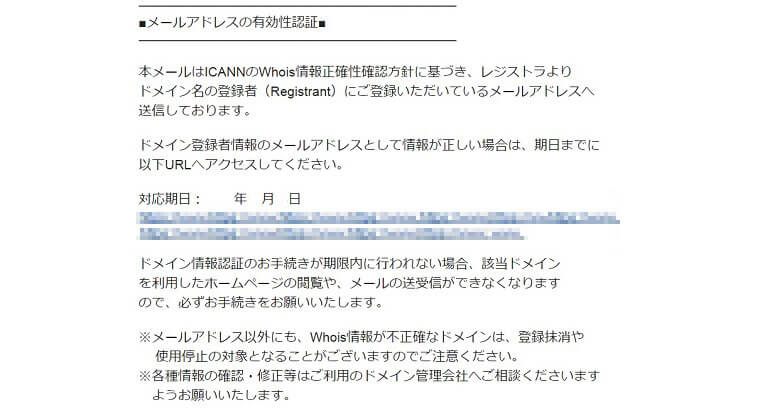
メールに記載されているURLを期限内にクリックしてください。メールアドレスの有効性を確認した旨を伝えるメールを受信すれば、ドメイン取得手続きは完了です。
ドメインをサーバーに設定する
サーバー契約と独自ドメイン取得の手続きが完了したら、サーバーとドメインの紐づけを行います。
ロリポップで独自ドメインを設定する手順
ロリポップ!のユーザー専用ページにログインします。
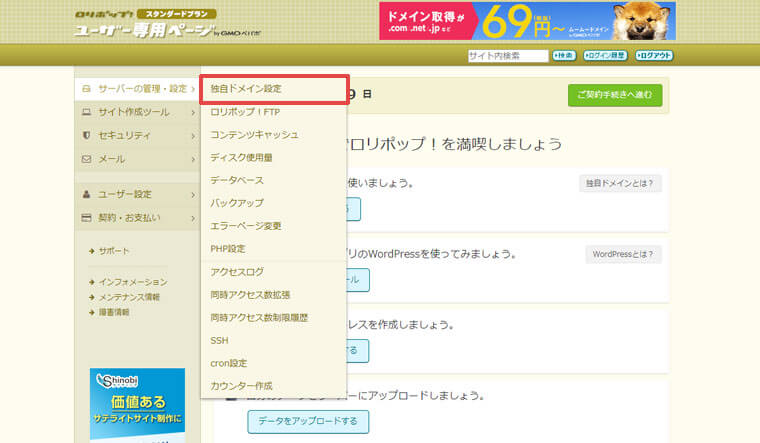
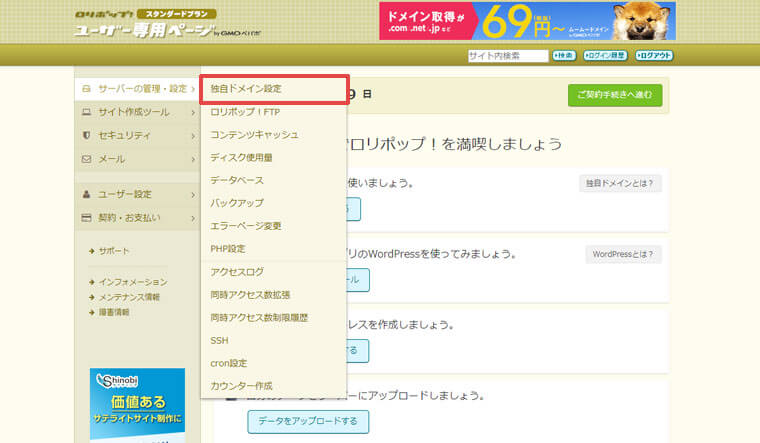
左サイドメニューの「サーバーの管理・設定」の「独自ドメイン設定」を選択します。
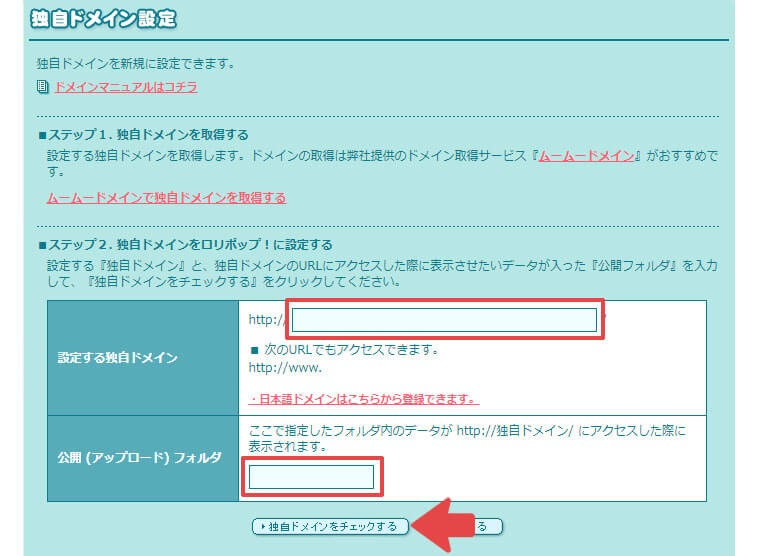
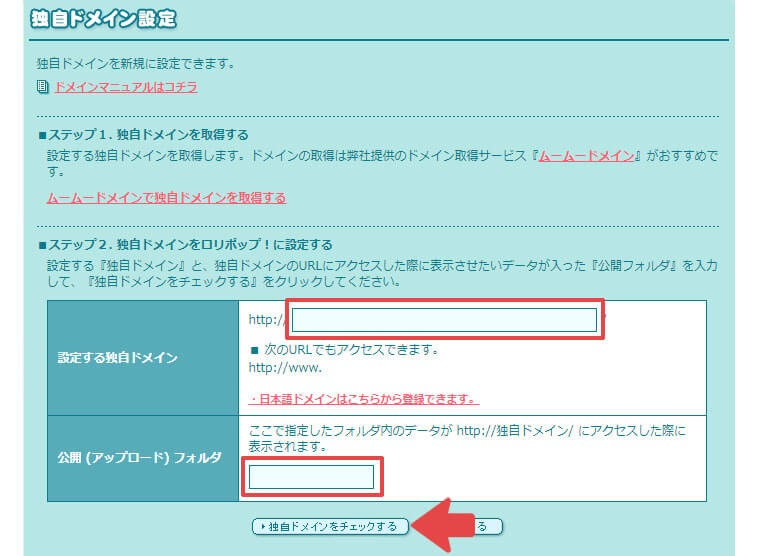
- 設定する独自ドメイン:取得したドメインを入力します。例)azusas.com
- 公開(アップロード)ファルダ:わかりやすい名前を入力します。ドメイン名がおすすめ。例)azusas
2か所入力したら「独自ドメインをチェックする」をクリックします。
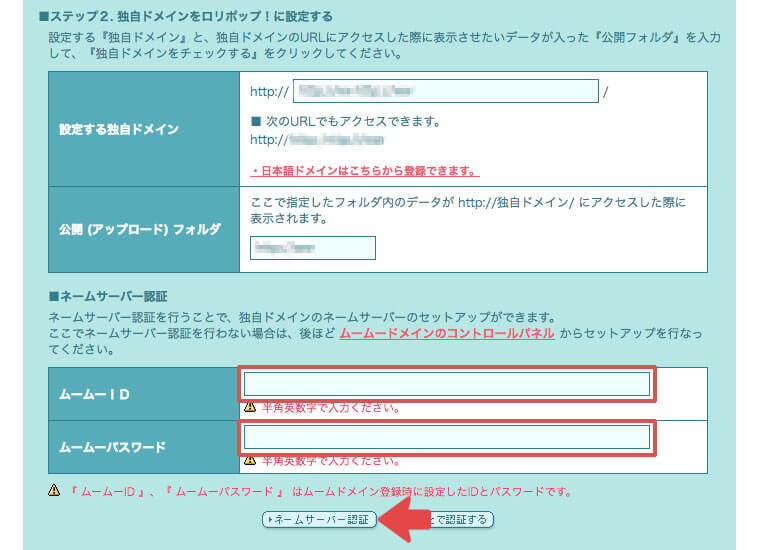
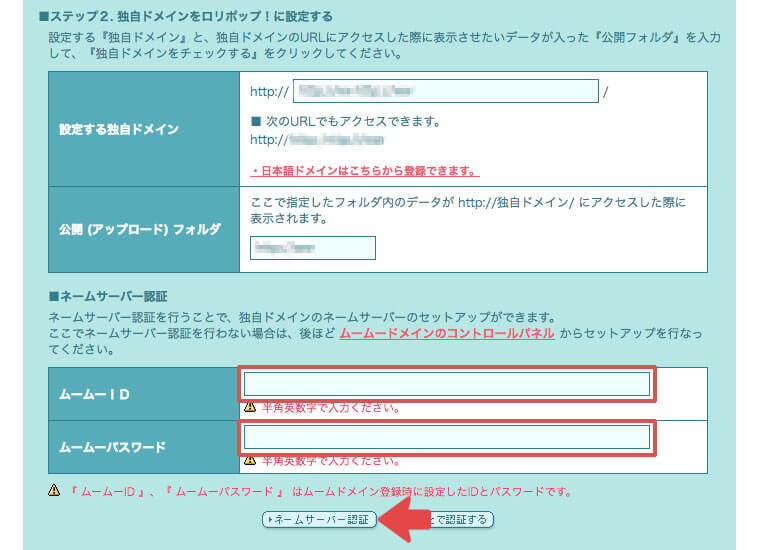
「ネームサーバー認証」という項目が出るので、ムームードメインのログインIDとパスワードを入力し、「ネームサーバー認証」ボタンを押します。
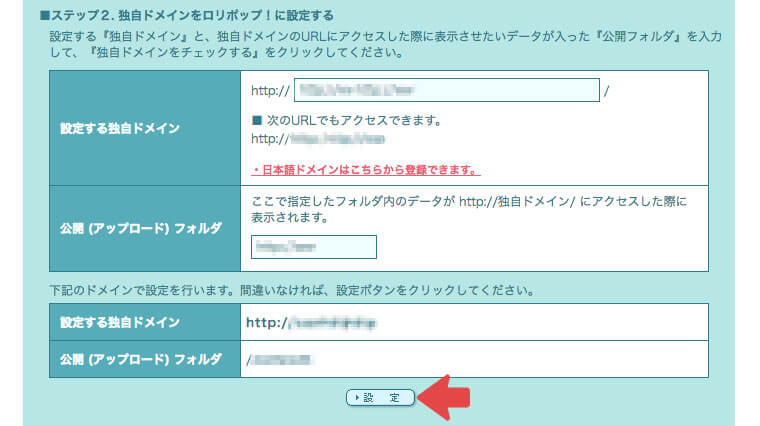
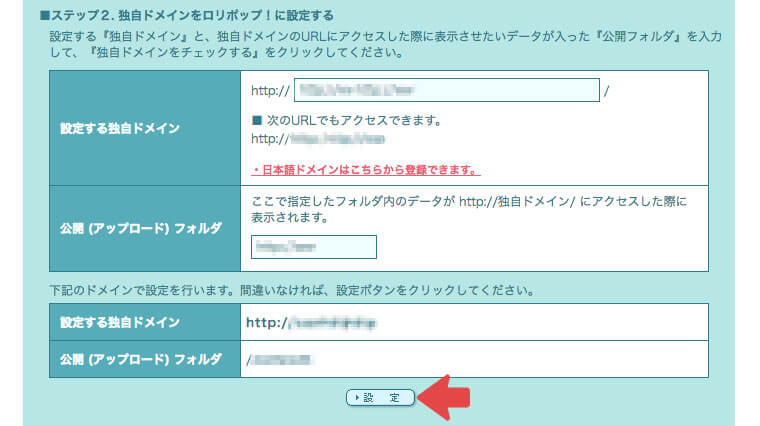
入力内容に間違えがなければ、「設定」をクリックします。
紐づけ作業はこれで完了!
ロリポップで独自SSL(無料)を設定する
WordPressをインストールする前に、独自SSLを設定しておくと楽です。ロリポップにログインしてるときに済ませてしまいましょう。
SSL設定について
SSLとは、インターネット上でのデータのやりとりを暗号化し、第三者に情報をのぞかれたり盗まれたりしないようにすることです。このブログもSSL設定済。
URLの先頭に鍵アイコンがあって「https」となっていればSSL設定済。設定してないと「保護されていない通信」と表示されてしまいます。


SSL設定をしているサイトはセキュリティの意識が高いと判断できるので、信頼性がアップします。
独自SSL(無料)設定手順
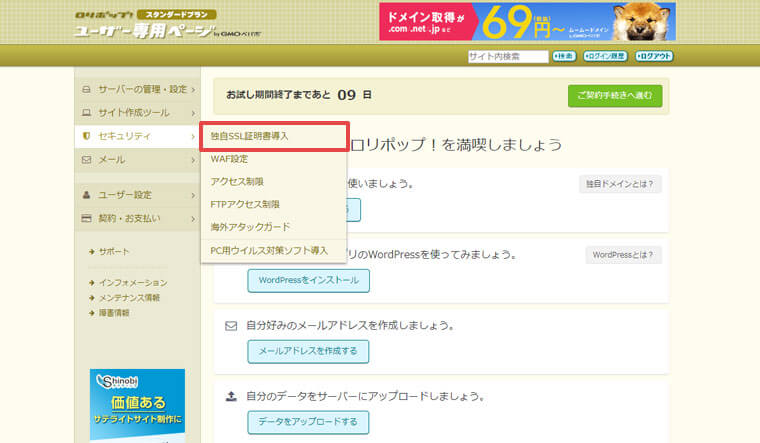
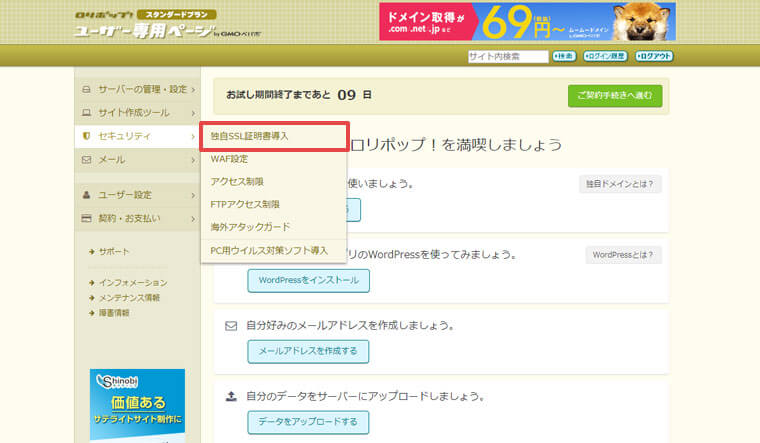
ユーザー専用ページで「セキュリティ」の「独自SSL証明書導入」を選択します。
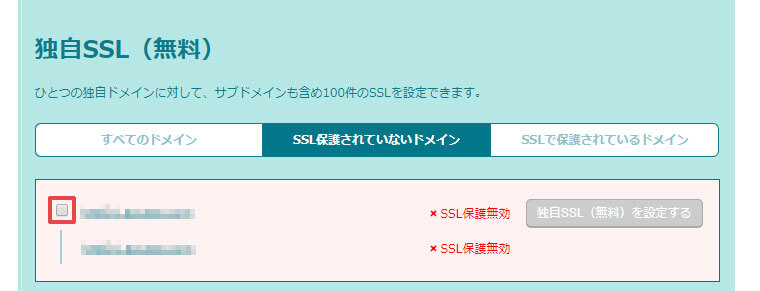
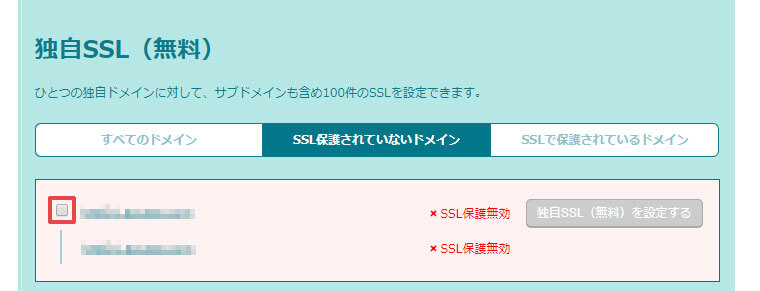
設定したいドメインにチェックを入れます。
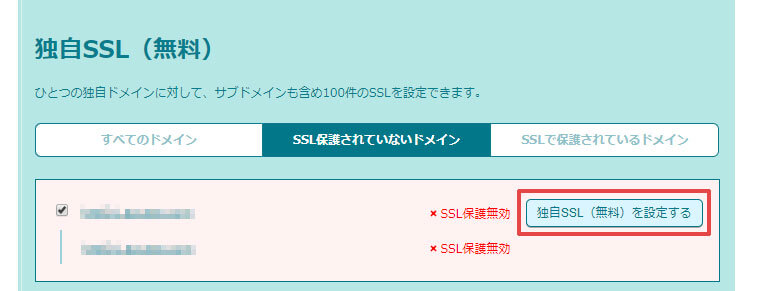
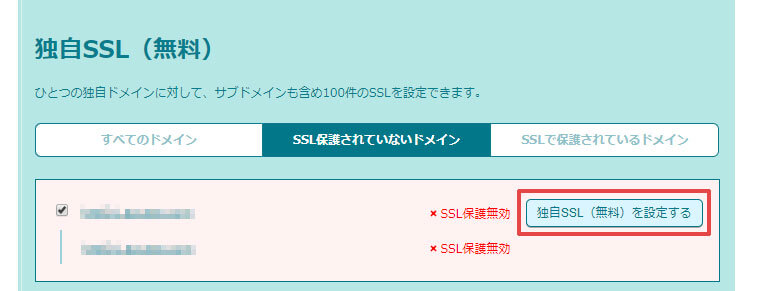
チェックを入れると「独自SSL(無料)を設定する」ボタンが有効になるのでクリックします。


SSL設定作業中という表示に変わります。
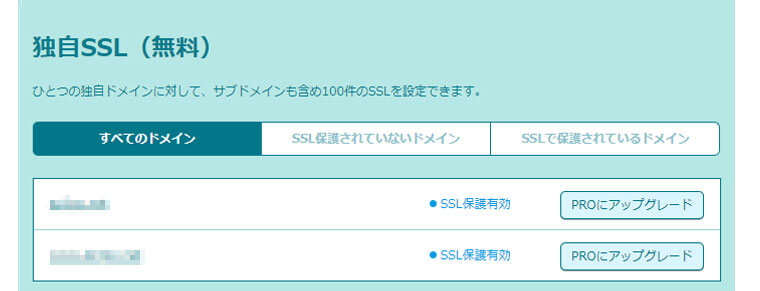
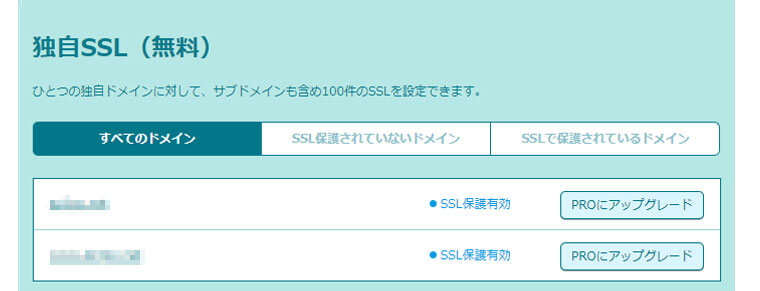
5分くらい経過すると「SSL保護有効」という表示に変わります。これで設定完了です。
サーバーにWordPressをインストールする
WordPressをインストールして、ブログ作成の準備をします。
WordPress(ワードプレス)とはブログ作成ツール
WordPress(ワードプレス)とは、世界中で使われてるサイト・ブログ作成ツールです。特別な知識がなくてもサイトやブログを作ったり、簡単に更新できるのが特徴。
このブログもWordPressを使ってます。
ロリポップでWordPressをインストールする手順
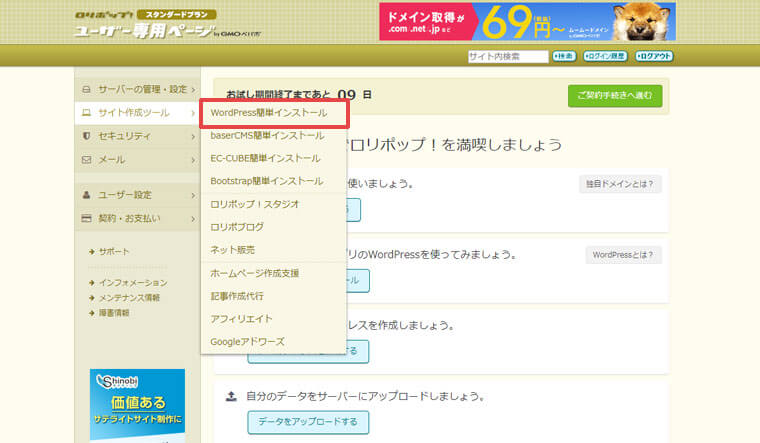
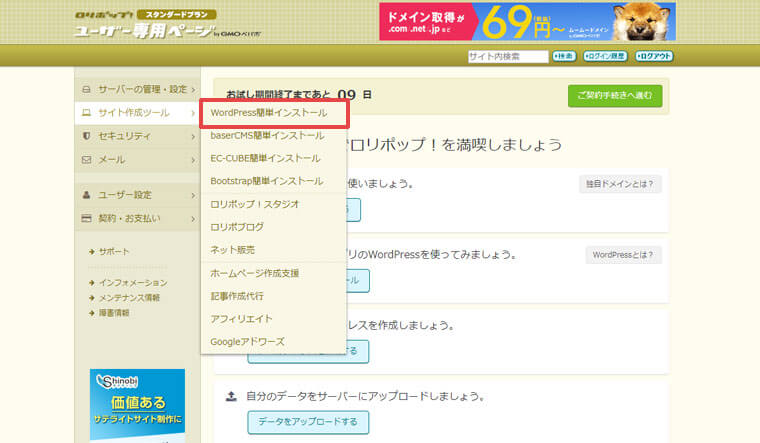
ロリポップ!のユーザー専用ページで「サイト作成ツール」の「WordPress簡単インストール」を選択します。
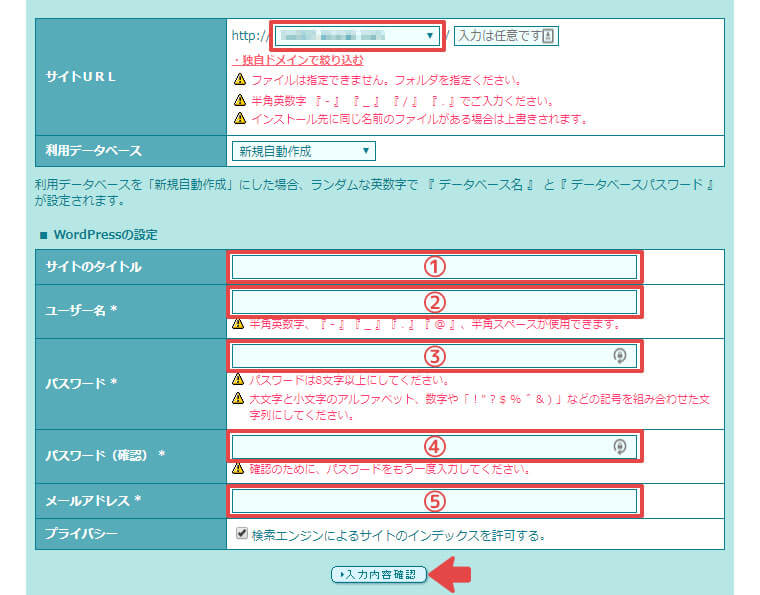
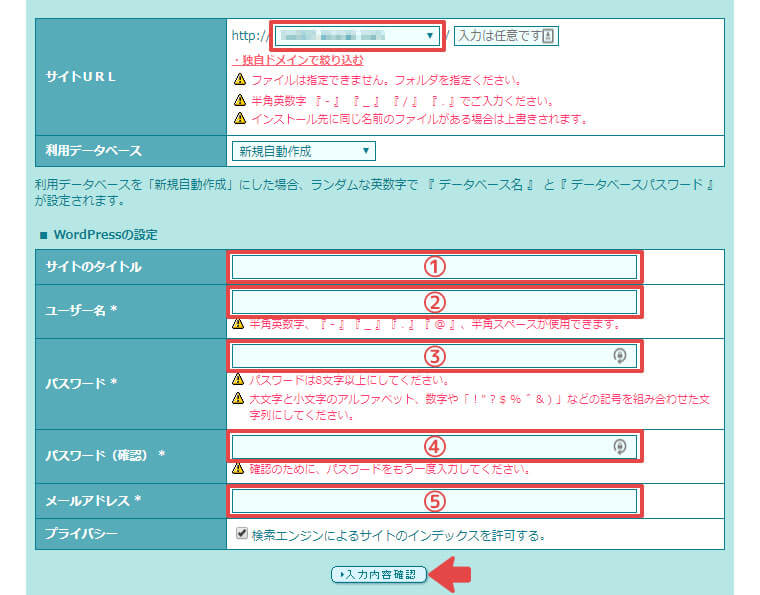
サイトURLは独自ドメインを設定します。「入力は任意です」の箇所は何もしなくて大丈夫です。
- サイトのタイトル:サイトタイトルを入力します。仮タイトルでもかまいません(インストール後に変更可能)。
- ユーザー名:WordPressログイン用ユーザー名を決めて入力します。
- パスワード:WordPressログイン用パスワードを決めて入力します。
- パスワード(確認):③と同じパスワードを入力します。
- メールアドレス:メールアドレスを入力します。
プライバシーのチェックは入れたままにして、「入力内容確認」をクリックします。
ユーザー名とパスワードはWordPressログイン時に使います。忘れないようにしてください。
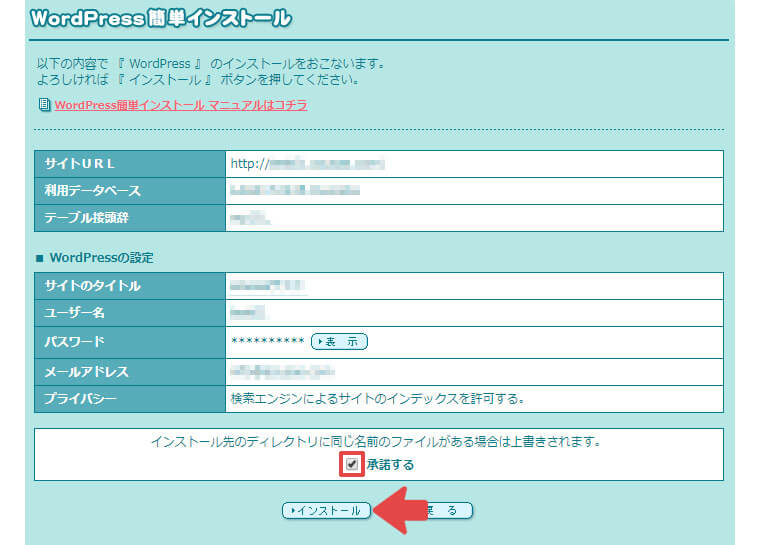
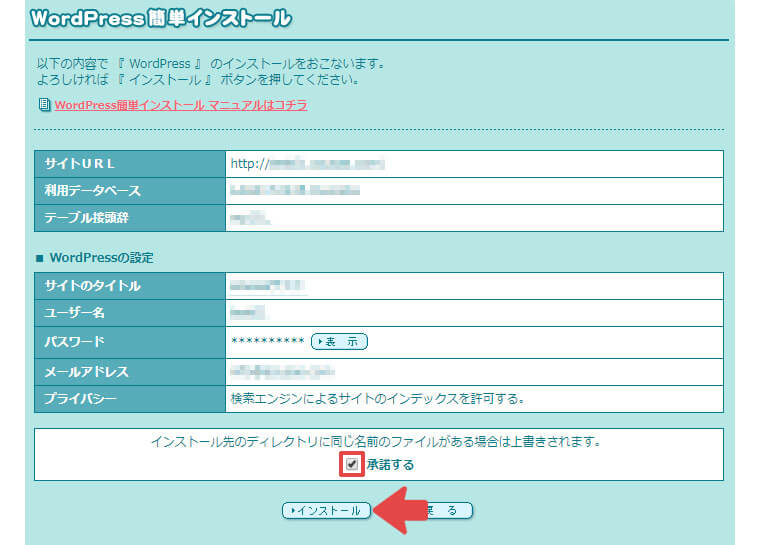
入力内容を確認してから「承諾する」にチェックを入れ、「インストール」ボタンを押します。
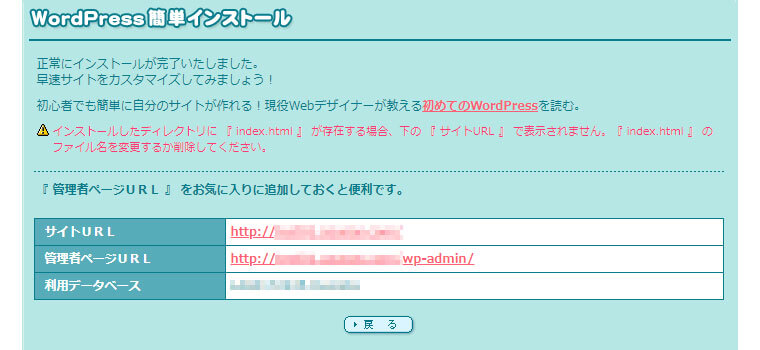
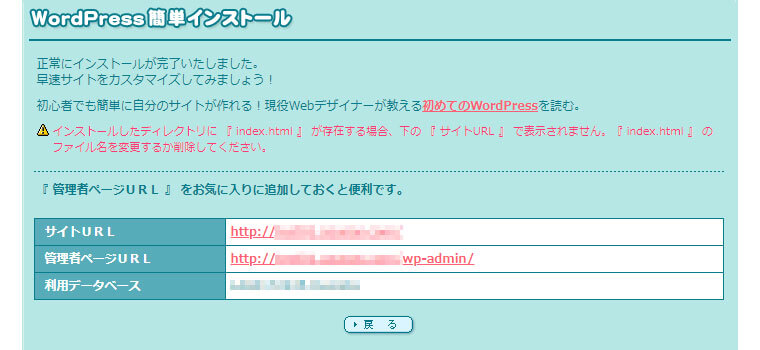
「正常にインストールが完了いたしました。」という画面が表示されたら完了です。
※まだページは閉じないでください。
試しにサイトURLをクリックしてみましょう。すでにブログらしきものが出来上がってます。
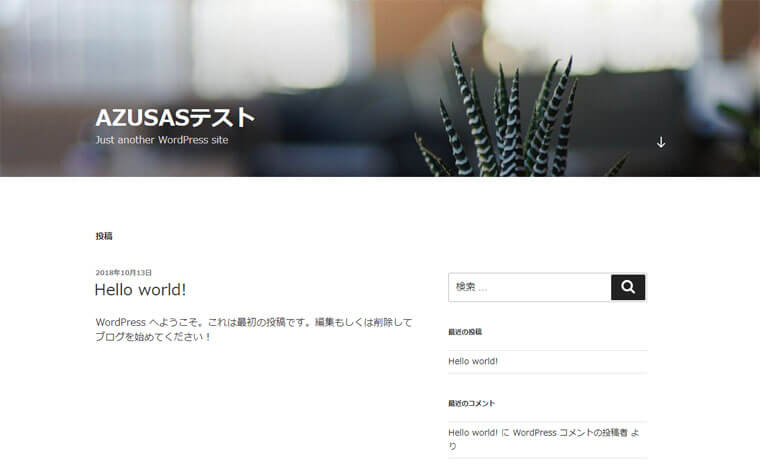
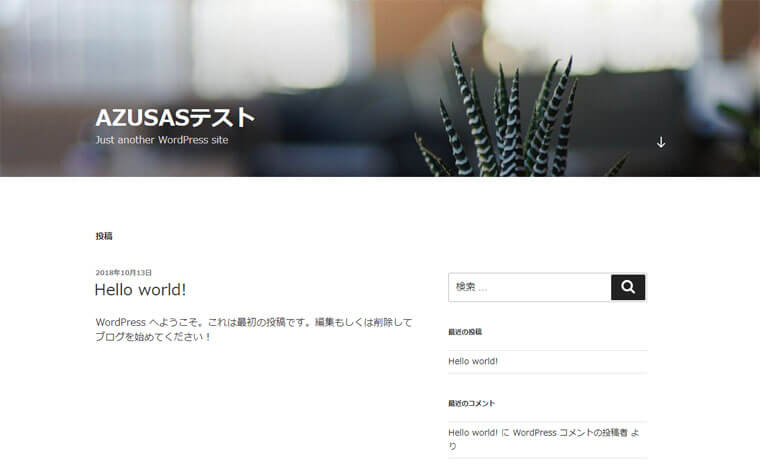
WordPressの簡単インストールはこれで完了!
WordPressにログインする
インストール完了画面に戻って、WordPressにログインしてみましょう。
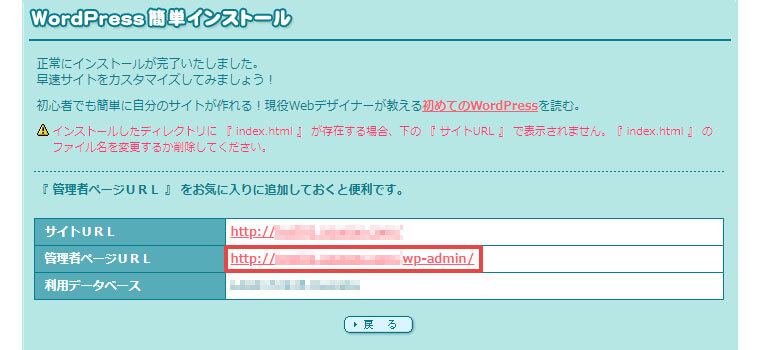
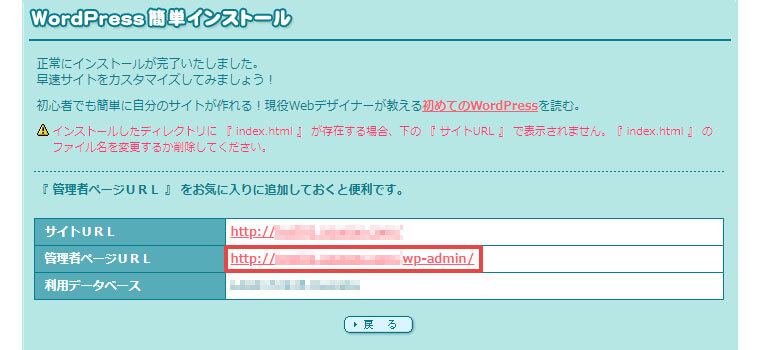
管理者ページURLをクリックします。
※「WordPress簡単インストール」ページの「WordPressインストール履歴」にも、管理者ページURLは表示されてます。
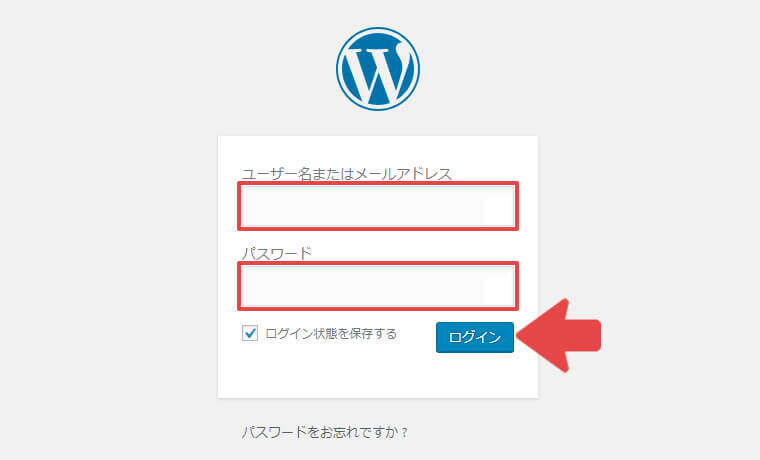
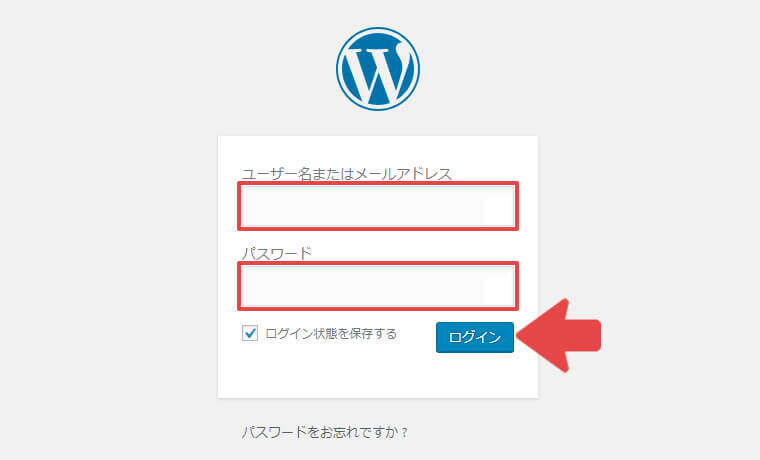
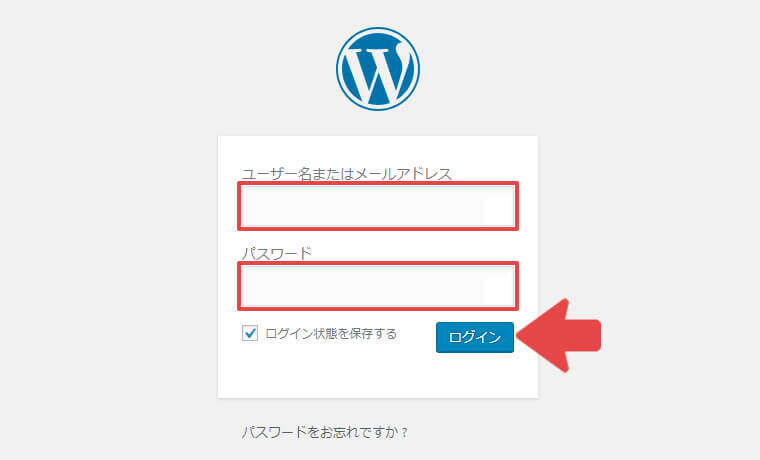
簡単インストール時に決めたユーザー名とパスワードを入力し、「ログイン」ボタンを押します。
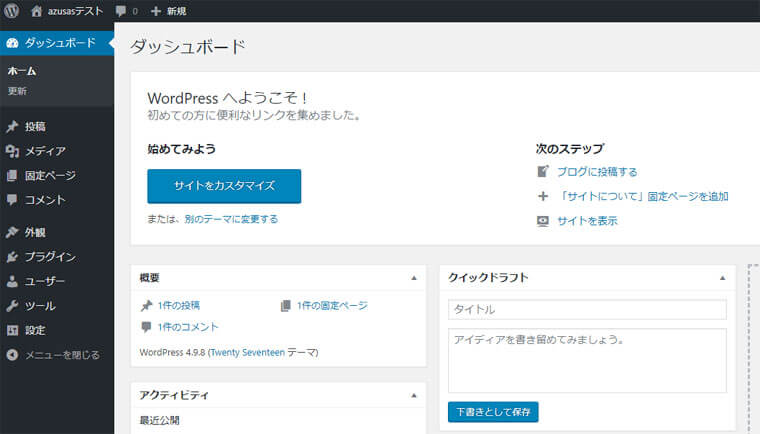
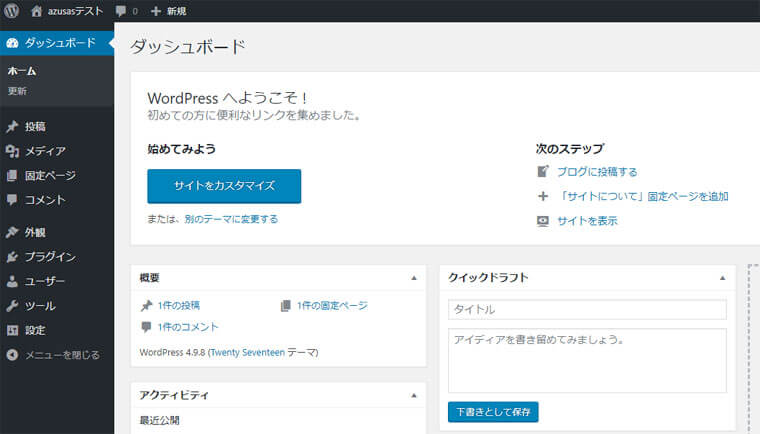
上記画像のような管理画面が表示されればログイン成功です。
ブログURLを「http」から「https」に変更する
WordPressをインストールする前、ロリポップで「独自SSL(無料)」を設定しました。しかし、 WordPressの管理者ページでも設定しないとSSL化されません。
以下の設定も忘れずに行っておいてくださいね。
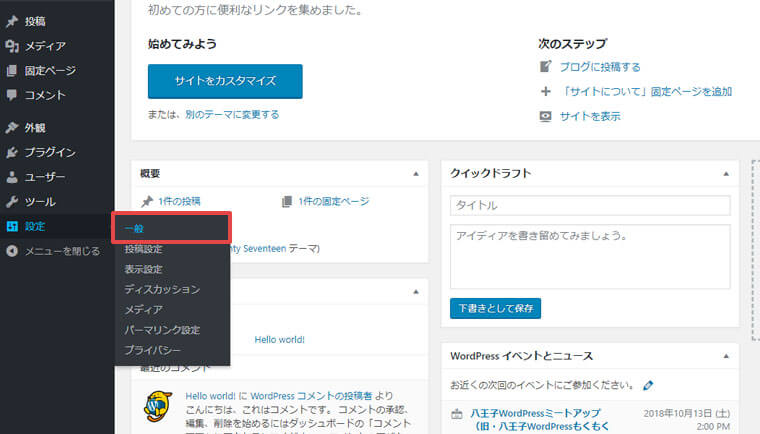
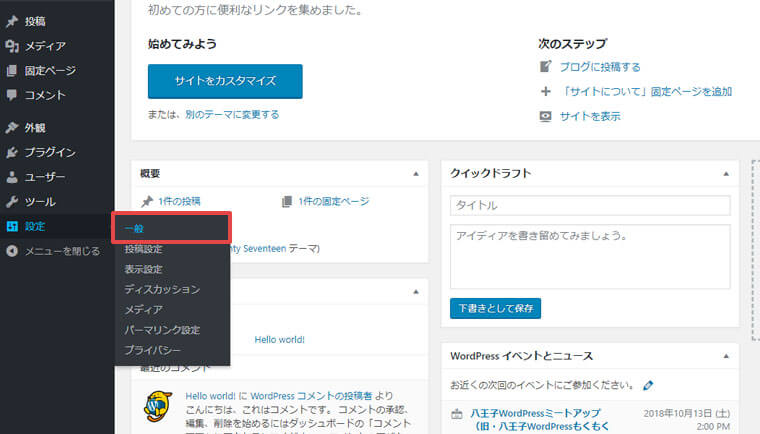
WordPressの管理者ページで、左サイドバー「設定」の「一般」をクリックします。
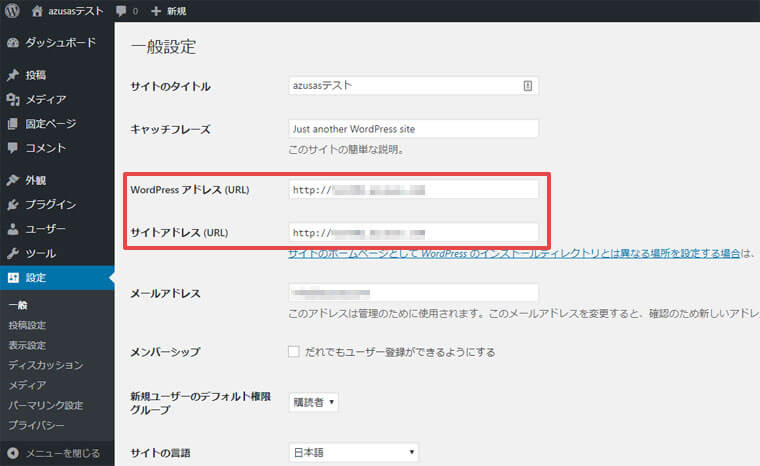
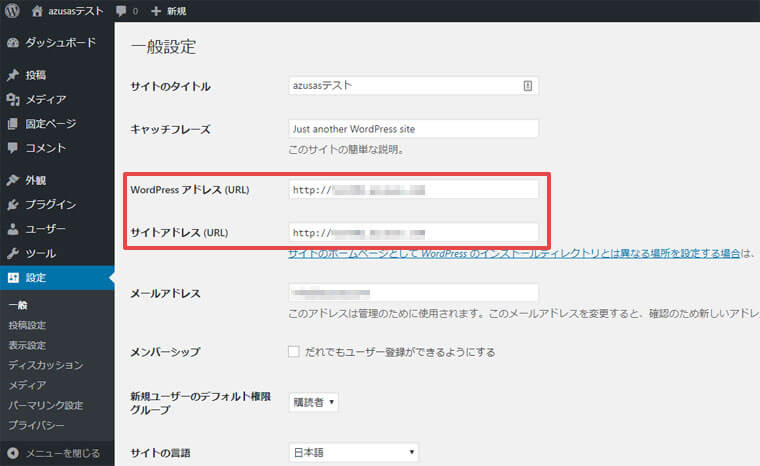


「WordPressアドレス(URL)」と「サイトアドレス(URL)」 の先頭にある「http」に「s」を入力して「https」にします。


画面下部にある「変更を保存」をクリックします。
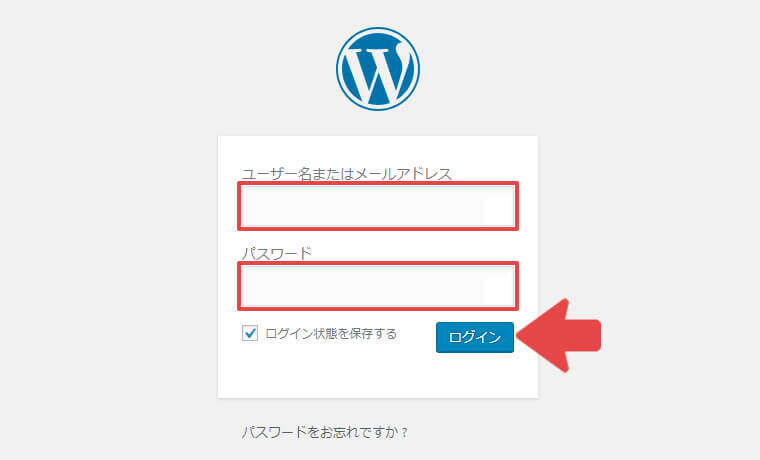
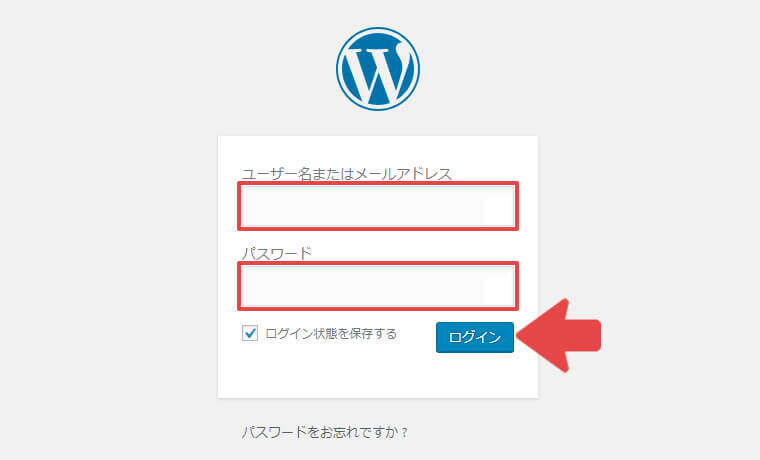
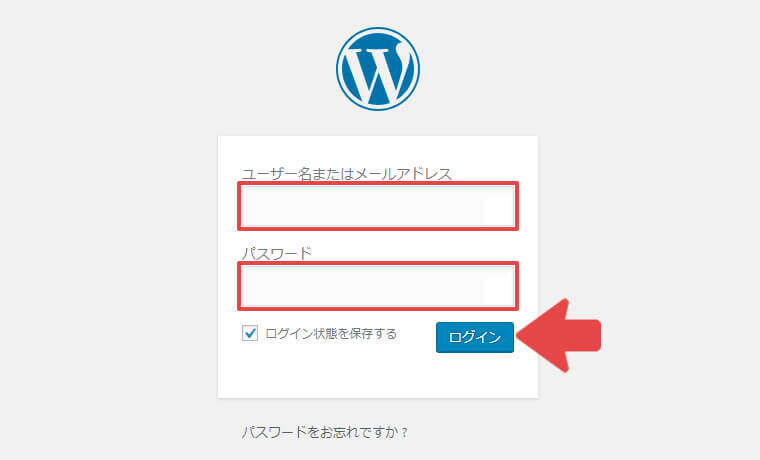
一旦ログアウトされるので、ユーザー名とパスワードを入力して「ログイン」ボタンを押します。
管理者ページのURLが「https」になっていればSSL化は完了です。
SSL設定後のWordPressダッシュボードをブックマークをしておいてくださいね。
独自SSL設定が反映されない場合の対処法
もし、独自SSLを設定しても反映されなかったら、キャッシュクリアを行ってください。
詳しい手順は以下の記事でご確認くださいね。
【ブログあるある】更新しても反映されない?キャッシュクリアで対処せよ
ちなみにキャッシュとは、一度見たサイトのデータをパソコンやスマホの中に一時的に保存し、すばやく表示できるようにする機能のこと。
キャッシュを削除することをキャッシュクリアと呼びます。
何らかの設定変更や更新を行うと、実際のデータとキャッシュで一時的に保存したデータに相違が出てしまい、うまく表示されない場合があるんです。
「データを削除する」と聞くと不安かもしれませんが、パソコンやスマホにはまったく問題ないのでご安心を。
ブログ開設完了
今回は、WordPressでブログを作る手順を画像つきで解説しました。
- ブログを作るのは家を建てるのと同じイメージ
- サーバー契約とドメイン取得を行い、サーバーとドメインを紐付ける。
- WordPressはインストールが必要。
- SSL設定をするとブログの信頼度が上がる。記事を書く前にSSLを設定しておくとラク。
長かったですよね。お疲れさまでした!
今後もワードプレス関連やデザインについて記事を書くので、読んでいただけるとうれしいです。
ブログを開設したら、記事を書く前にパーマリンクの設定をしましょう。
詳細は「WordPressのパーマリンクを設定して検索されるブログにしよう」という記事に書いてるので、ぜひ読んでくださいね。
ではでは。