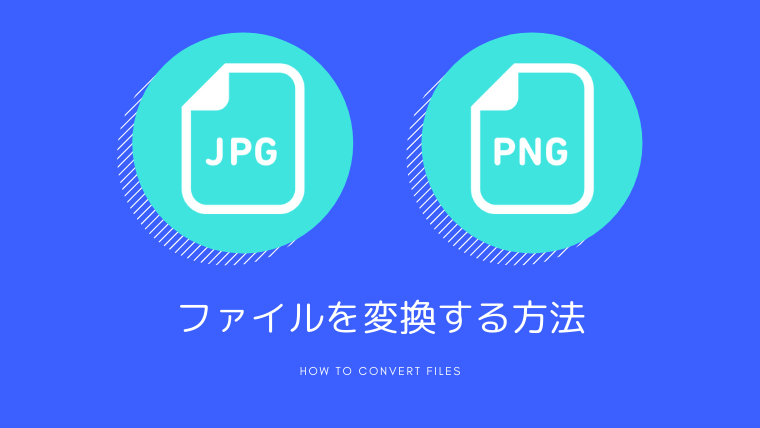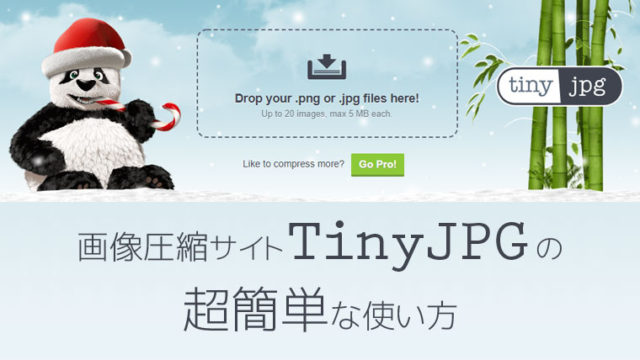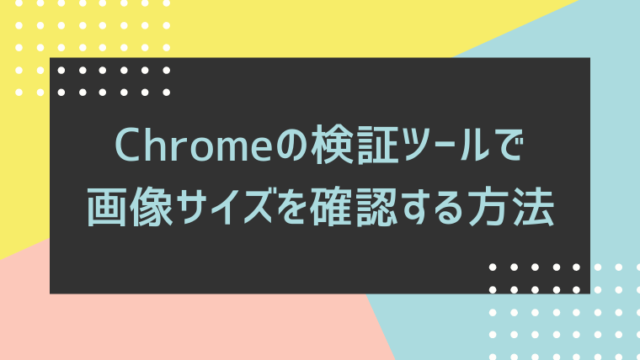以前「Canvaフォトエディター5つの良いところ」という記事を書きました。
しかし、 Canvaフォトエディターにはひとつ問題が。
加工した後に保存できる画像ファイルの形式がPNGのみなんです。写真画像はJPGの方が軽くてブログ向きなんですよね。
ということで今回は、JPGファイルに変える方法をお伝えします。
PNGファイルをJPGファイルに変換する方法
超簡単なのでやってみましょう!
PNG形式の画像にマウスカーソルを合わせて右クリックします。
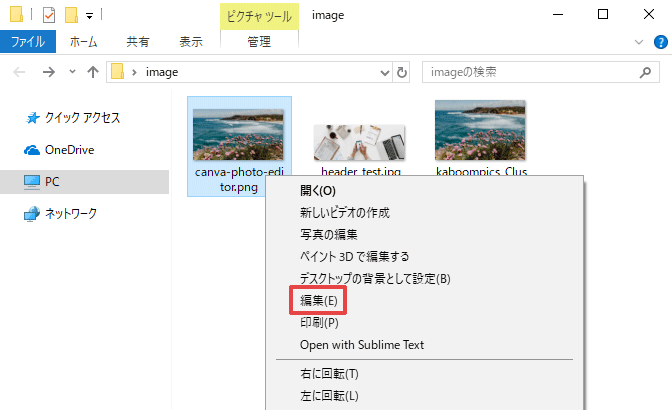
「編集」をクリックします。
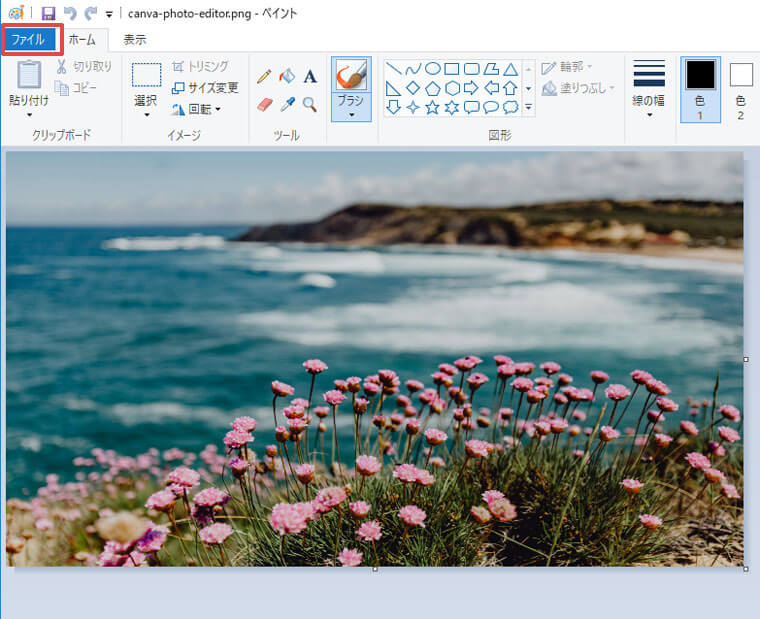
「ペイント」ツールが立ち上がったら「ファイル」を選択します。
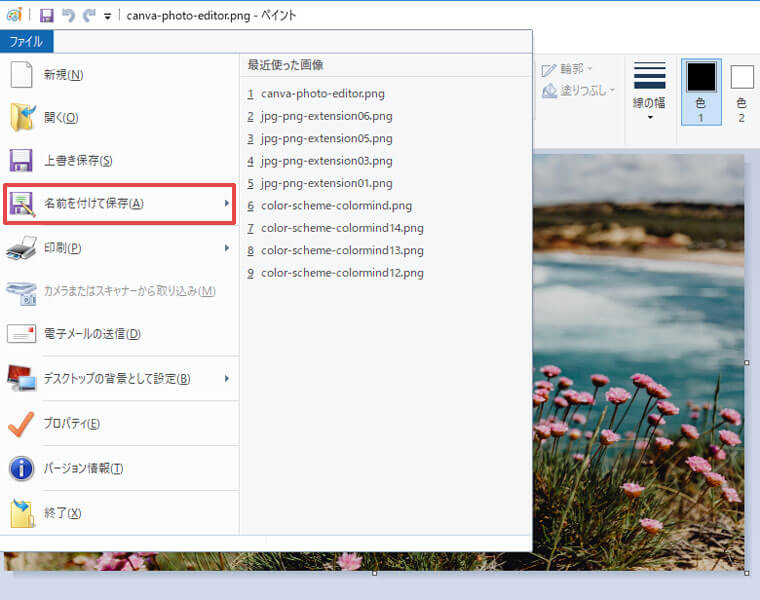
「名前を付けて保存」をクリックします。
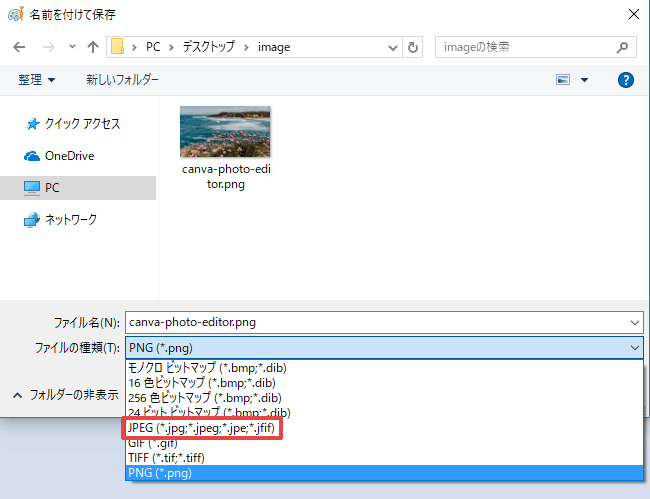
ファイルの種類をJPEGに変更します。
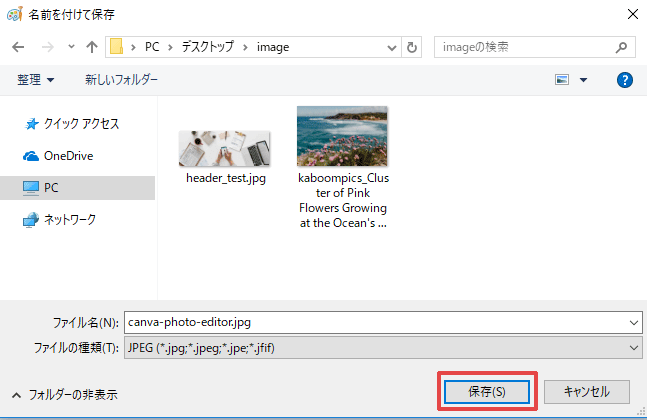
「保存」をクリックします。

注意のポップアップが表示されたら「OK」をクリックします。写真画像の場合、背景が透明になることはないので続行して問題ありません。
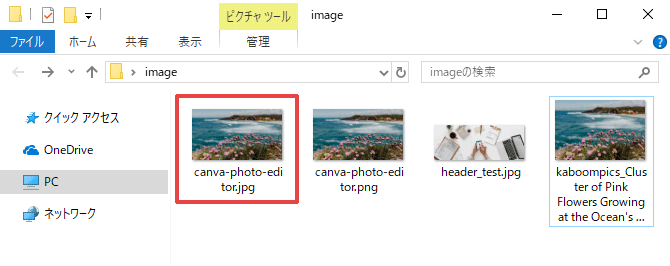
JPGファイルの画像が出来上がりました。PNGの元画像も残ります。
【注意】イラストはPNGファイルで
JPGというファイル形式は写真に適してます。
JPGでイラスト画像を保存してしまうと、画像が劣化する上に容量も大きくなってしまうんです。イラスト画像はPNGで保存してください。
また、JPG形式をPNG形式に変換すると、イラストなどの輪郭がぼやけてしまいます。アイコンやイラストなど、写真以外の画像はPNG形式で出力することを強くおすすめします。
フィアル形式については「JPGとPNGを使い分けてブログの表示速度をアップさせよう」という記事でも紹介してますので、ぜひ読んでみてくださいね。
今回は以上です。
ちょっと面倒かもしれませんが、形式を変えただけでファイル容量は4分の1~10分の1くらいに圧縮できます。
ぜひやってみてくださいね!
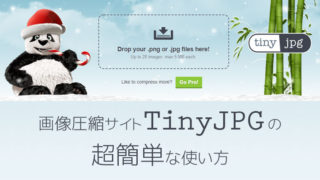
ではでは。